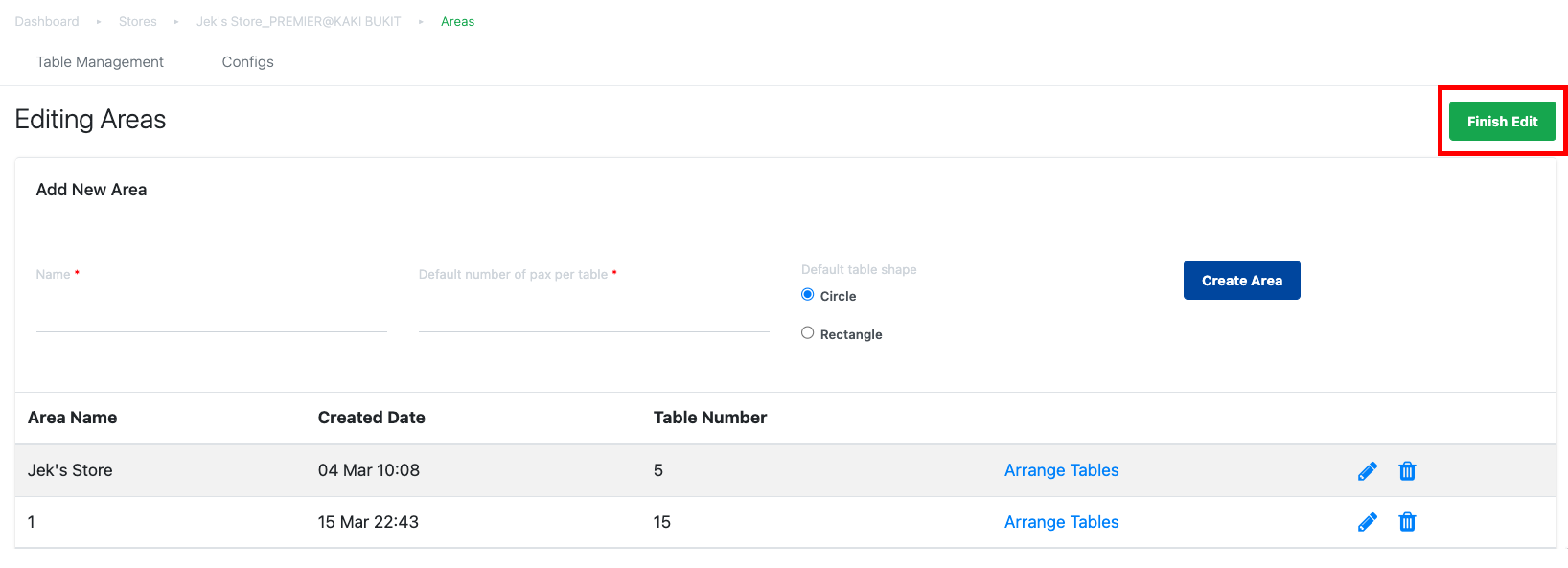1. At the Table Management page, Click on the Edit button.
Users will then be directed to the Editing Areas page.
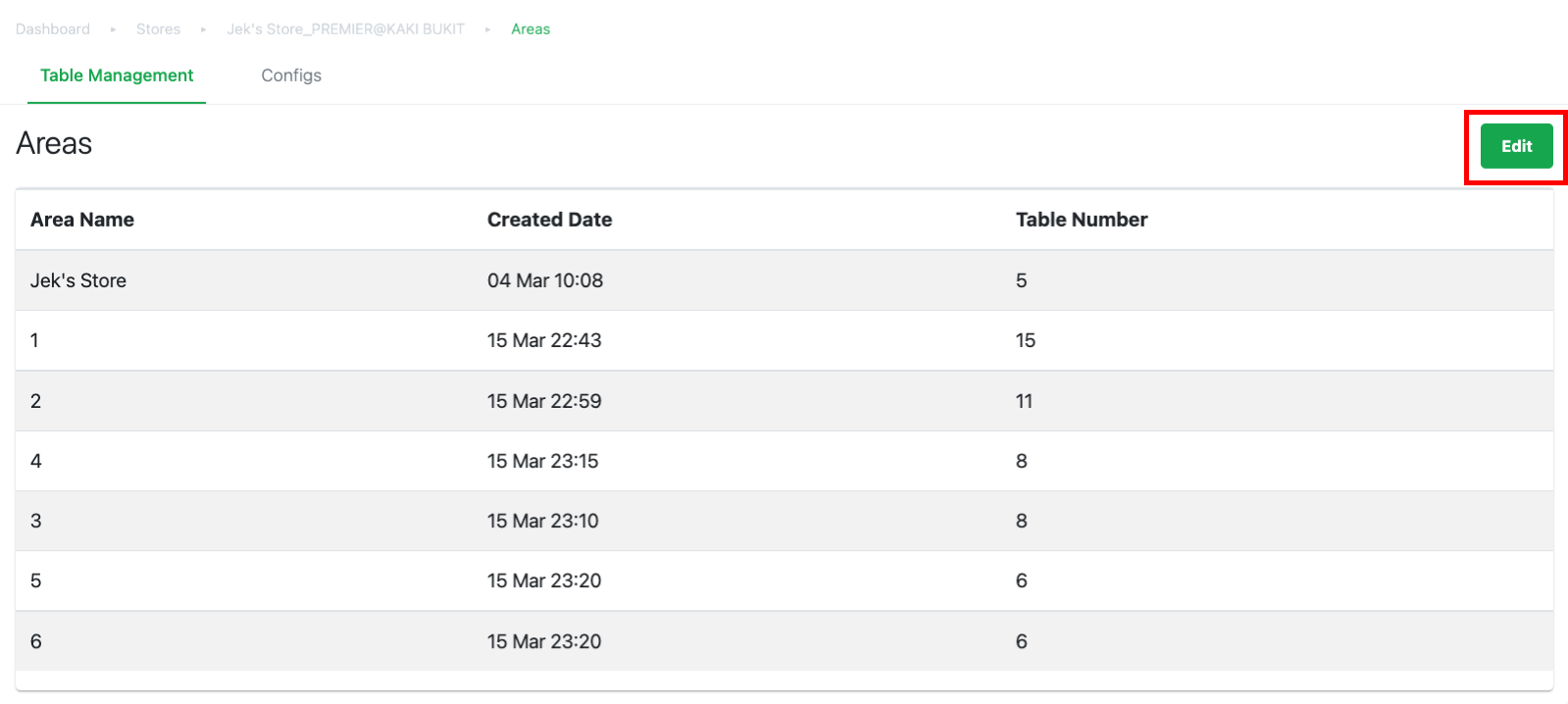
2. For an area to be created, users are required to fill in the following fields:
a. Area Name (e.g. Indoor, Outdoor, Level 1, Level 2, Main Floor)
b. Default number of pax
c. Default table shape
d. Click on Create Area to save the area.
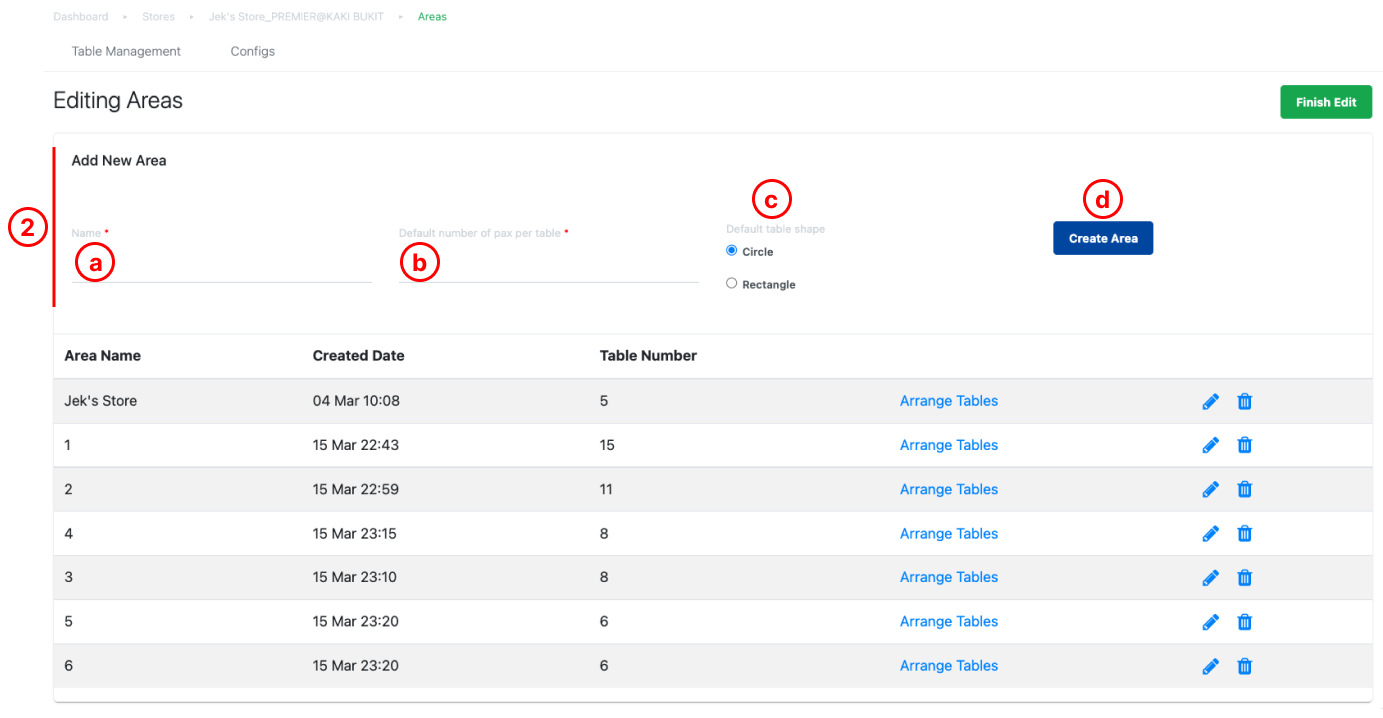
3. Once created, a new area will be shown. Users can also edit/remove the area as needed.
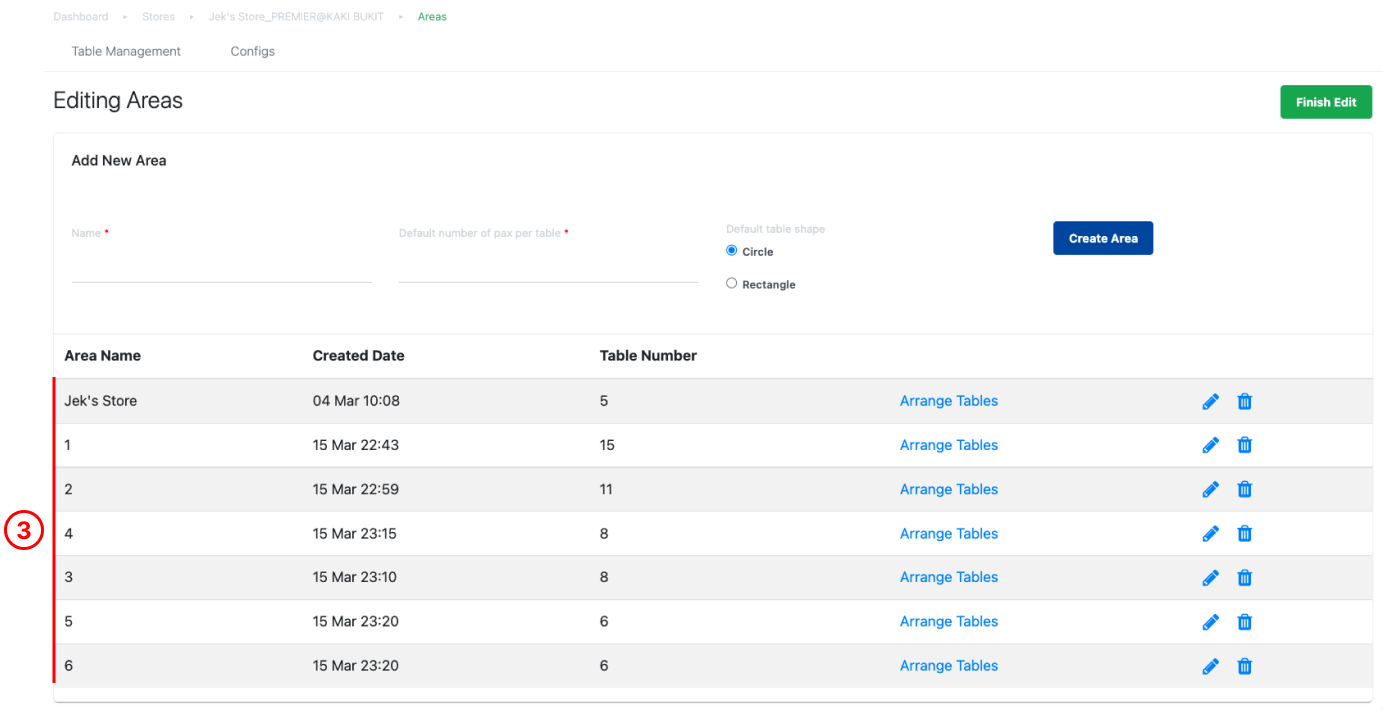
💡Users can create multiple areas as preferred.
4. Users can then scroll down further to create a new table in the area created, under the Add New Table section,
a. Select the area for the table to be located at.
b. Enter the table name / number.
c. Enter the default number of pax.
d. Select the table shape.
e. Click on Create Table once done.
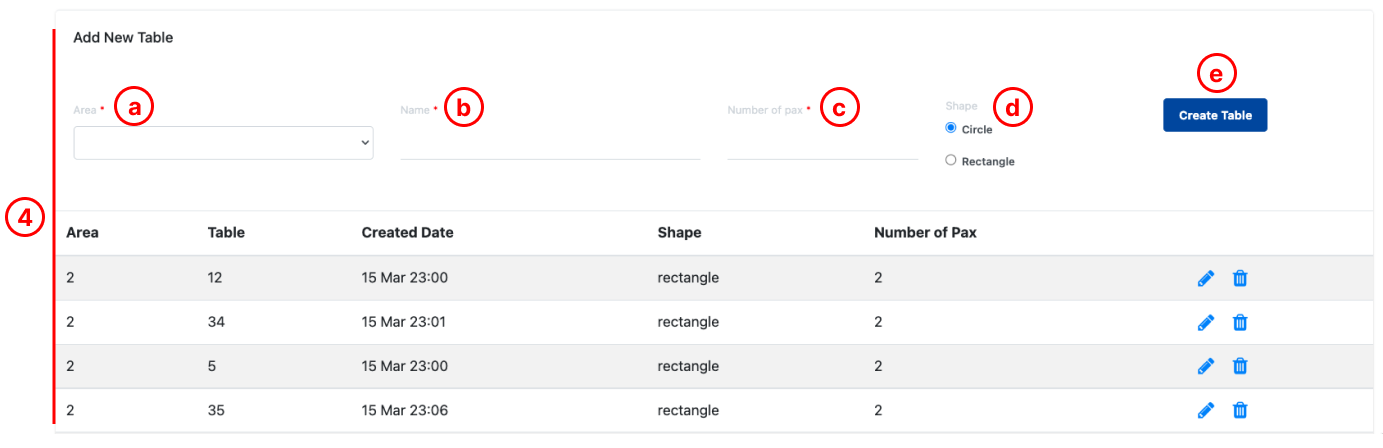
5. Once tables are created, users can edit or remove the table as needed.
a. Edit Table
b. Remove Table
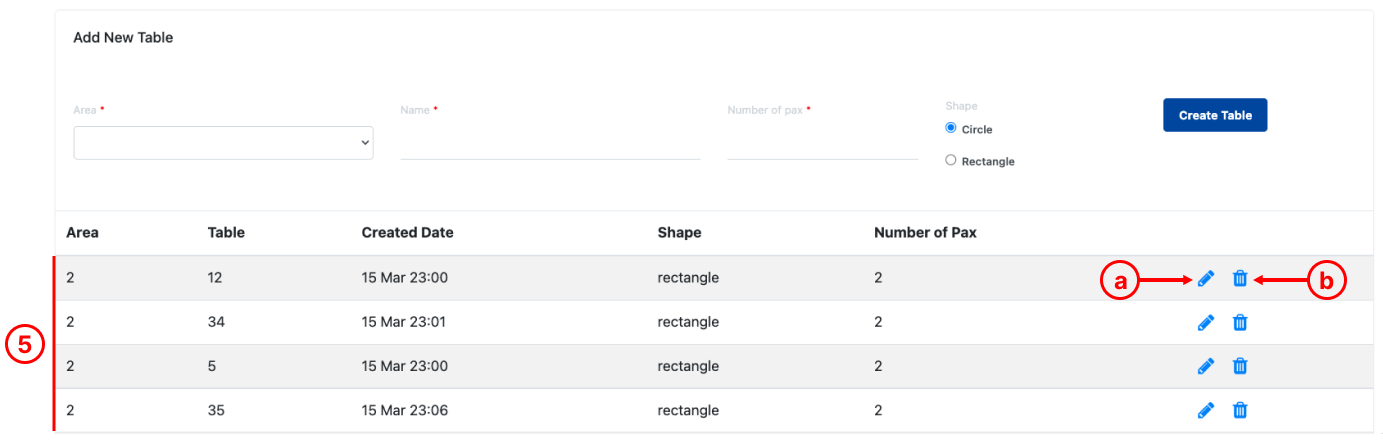
6. After all the tables are created and updated, users can proceed to arrange the tables.
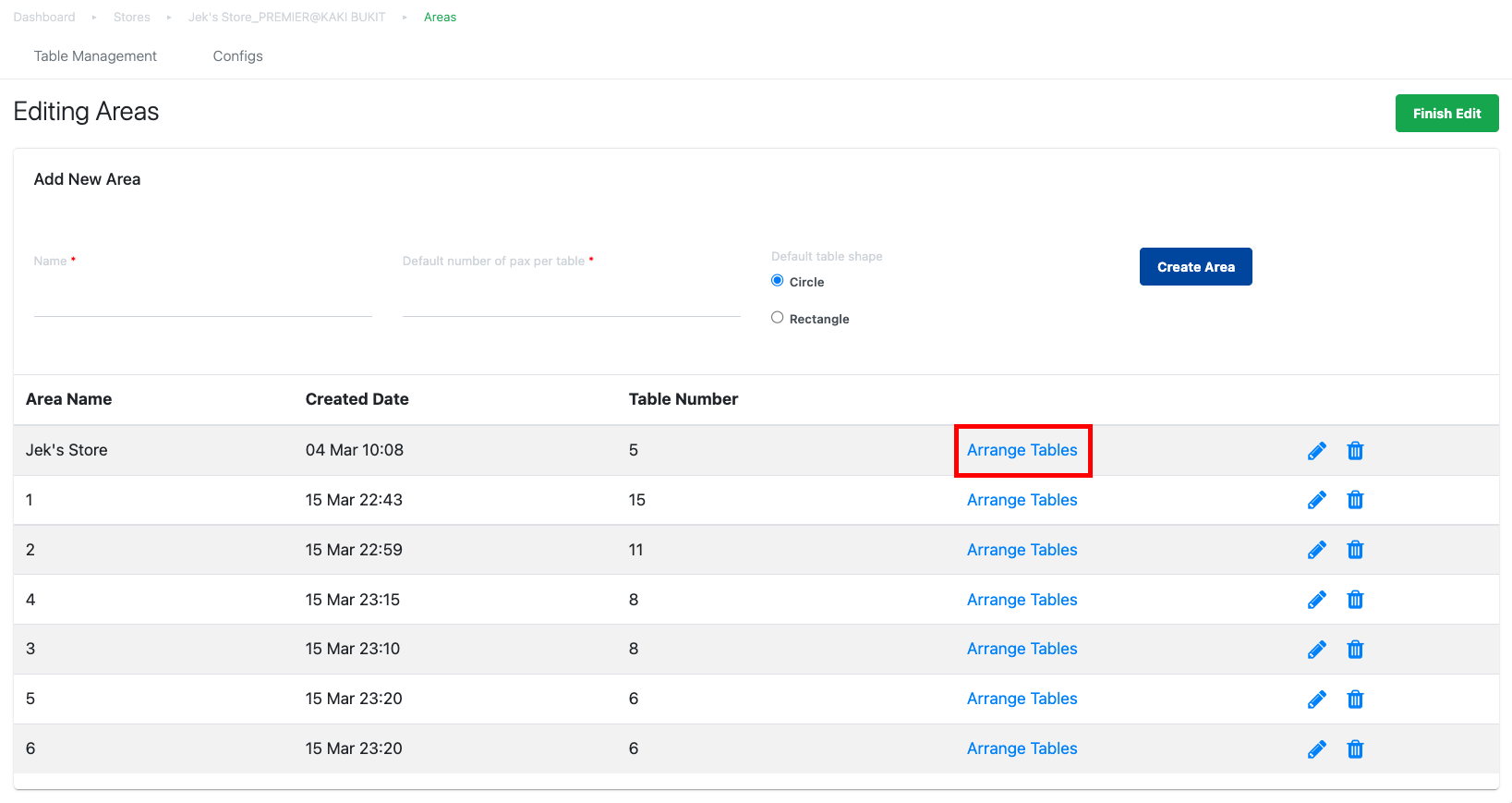
7. Users will be directed to the table arrangement page.
a. Drag and resize the tables to suit the restaurant’s table layout within the window provided.
b. Click on Save Changes once done.
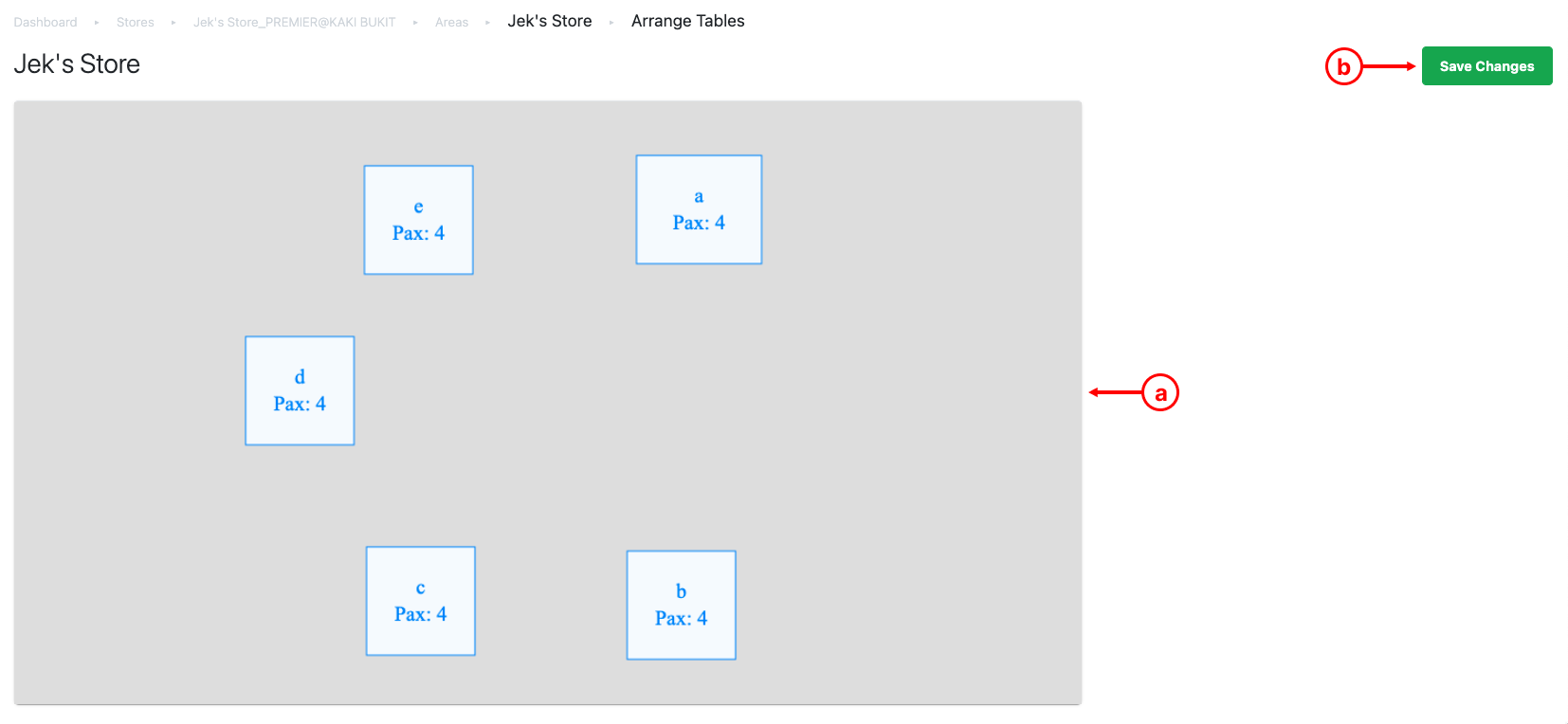
8. Once all editing and changes are done, users can then click Finish Editing to save the changes. These changes will be updated into the POS.