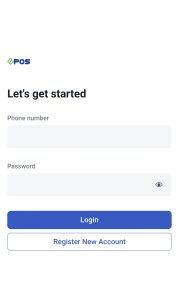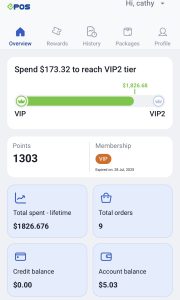No products in the cart.
User may check their membership tier milestone in both desktop and mobile view, so that can have a visual of how far user has progressed and how much more would have to spend in order to move on to the next tier to enjoy better membership perks.
1. Desktop View:
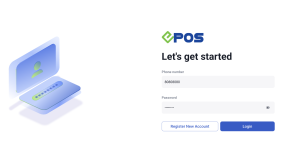
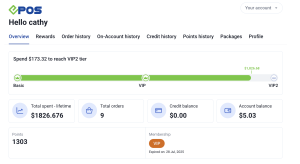
2. Mobile View