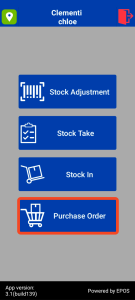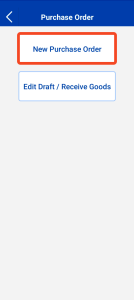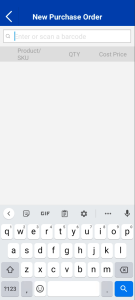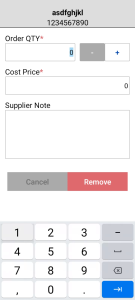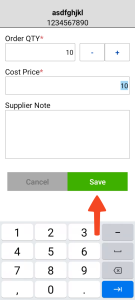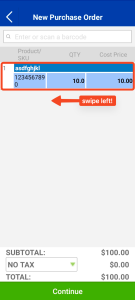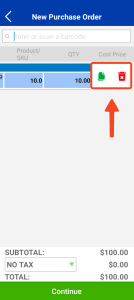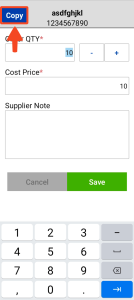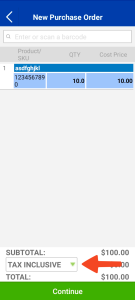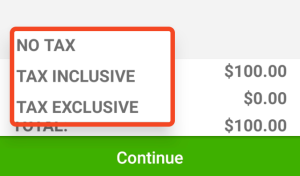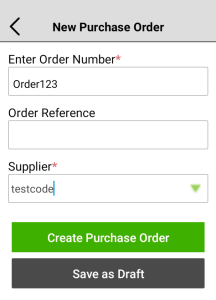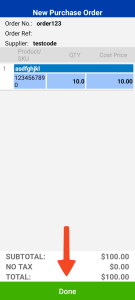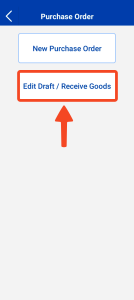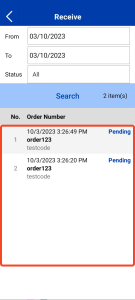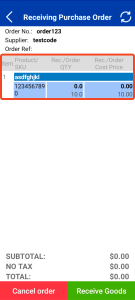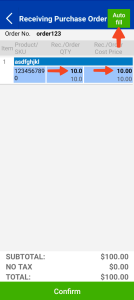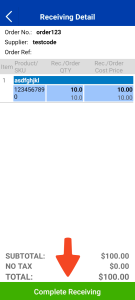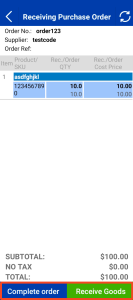EPOS KNOWLEDGE BASE
Stocktake Device
💡 PO → Purchase Order
⬇ Explore the functionalities of the product page by toggling between tabs below.⬇
Creating PO
Edit Draft / Receive Goods
Creating PO
Release Changes
Oct 2023: Added the action items Duplicate & Delete, to increase efficiency when creating purchase orders. (↓ refer to step 5)
This page gives a step-by-step tutorial on creating a purchase order on the stocktake device. To create a purchase order on the backend, head on to Purchase Orders.
Video Tutorial
Duplicate:
- A detail window of the duplicated line item would appear with a “Copy” indicator at the top left corner of the screen.
- The “Copy” indicator would only appear on the first edit of this newly duplicated line item
Delete:
- Clicking on delete would delete the selected line item
6. To make any changes to tax rules, click on the tax field dropdown
If there is no changes to tax rules, click on “Continue”
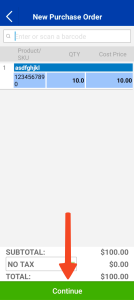
7. Key in the Order Number to identify this purchase order creation and save as draft or create purchase order.
8. A new purchase order has been created.
Click on “Done” to return to the Purchase order action page.
Edit Draft / Receive Goods
Release Changes
Oct 2023: Added the “Auto-fill” button to auto-fill the receiving cost price and quantity according to the amount entered when creating the purchase order (↓ refer to point x)
A new purchase order can be created in 2 ways:
- On the Stocktake Device, head on to the “Creating PO” tab.
- On the Backend, head on to Purchase Orders.
Video Tutorial
Click on Edit Draft / Receive Goods

Click on the Purchase Order that you would like to update on

Check that you have clicked into the right purchase order.
If it is correct, click on “Receive Goods”, otherwise click on the back icon on the top left of the screen.
To cancel the purchase order, click on “Cancel Order”

Edit the sku/qty/cost price of the purchase order by clicking on to the appropriate fields OR click on the “auto-fill” button to auto-fill the same quantity and cost price as stated on the purchase order.
Click “Complete Receiving”

Click on “Receive Goods” to receive another batch of goods from the current purchase order.
Click on “Complete Order” to conclude and close off the current purchase order.