No products in the cart.
This post guides user on how to link up Deliveroo store at the EPOS backend.
Before proceeding, do ensure that you’ve read the Link up Delivery Store post. It will guide you on how to reach the Deliveroo Store Configurations page.
1. EPOS Outet Name
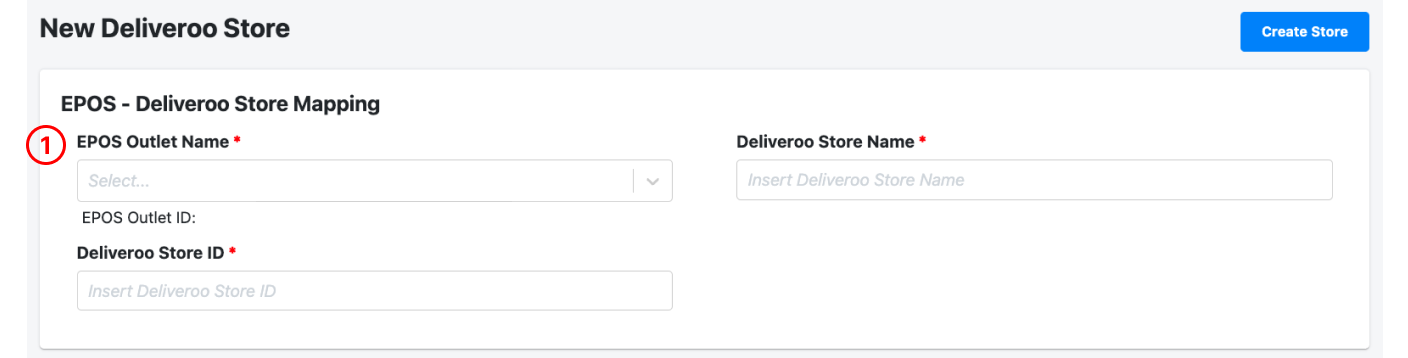 From the dropdown list, user will select the EPOS outlet that this Deliveroo store is tagged to.
From the dropdown list, user will select the EPOS outlet that this Deliveroo store is tagged to.
2. GrabFood / GrabMart Store Name
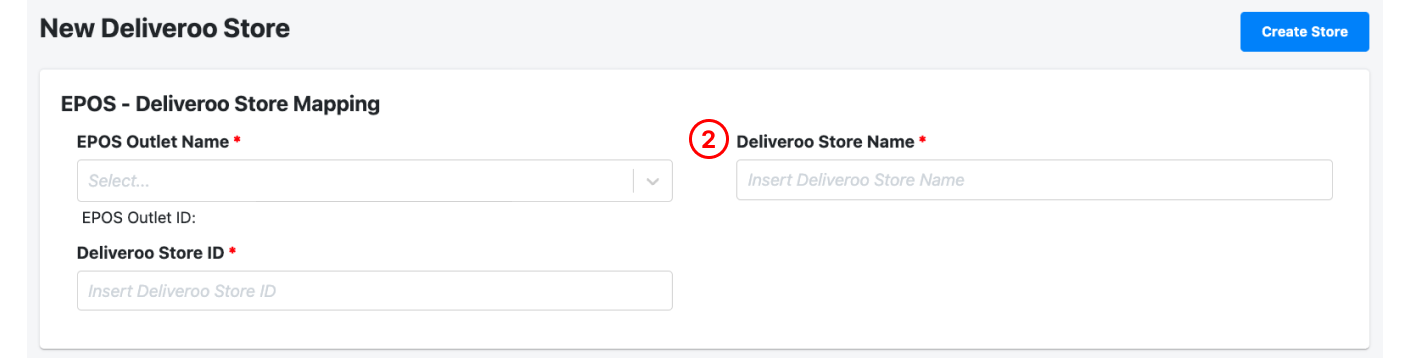 This will be the store name that will be displayed on the Deliveroo App.
This will be the store name that will be displayed on the Deliveroo App.
- If this is a new Deliveroo store, user can input any store name that he wants
- If this is an existing Deliveroo store, user needs to input the same name as the existing store
3. Deliveroo Store ID
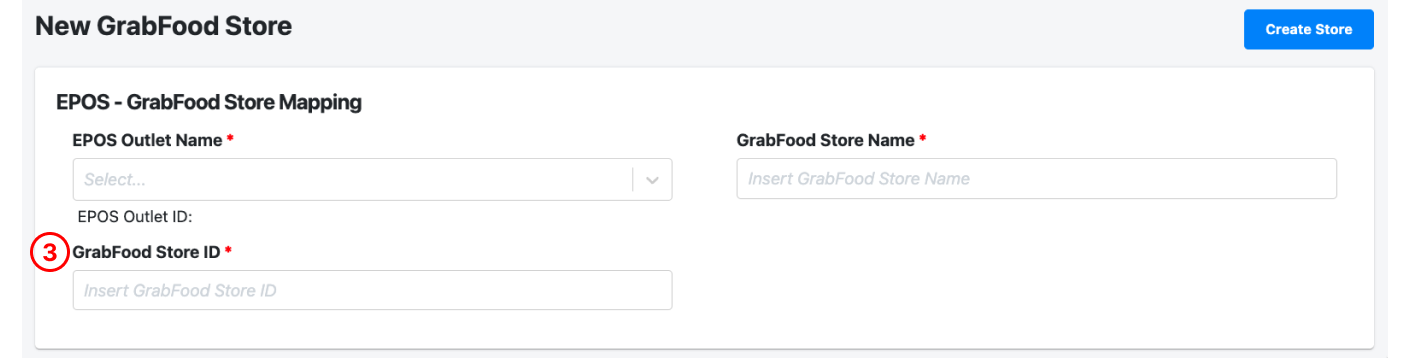
User will key in the EPOS Outlet ID that can be found here
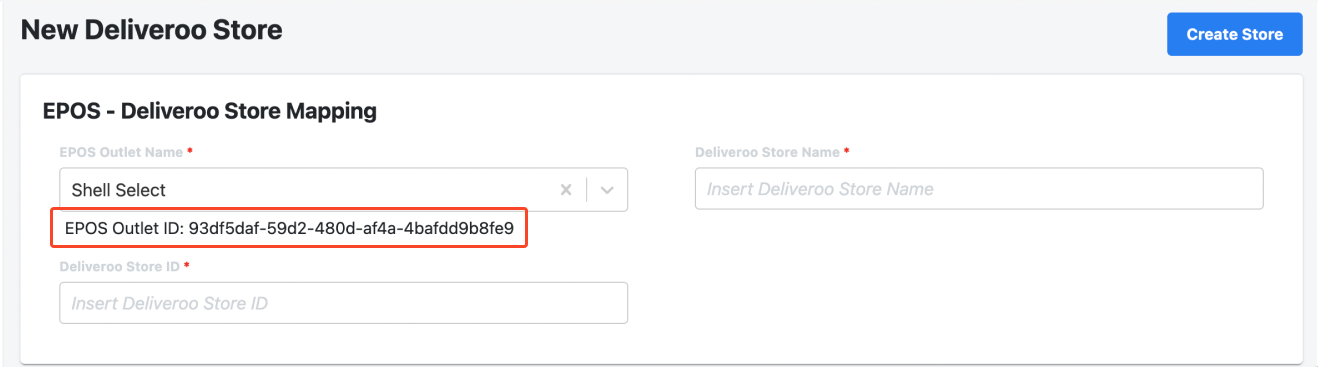
4. Payment Mapping
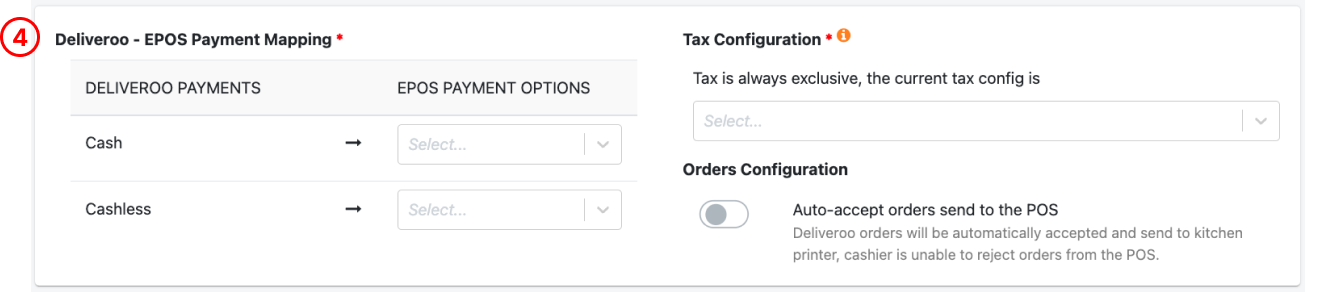
User will need to map the Delivery Store Payments to EPOS Payment Options. This allows user to choose the payment method name displayed at the EPOS backend reports for payment received by the Delivery Platform.
5. Tax Configuration
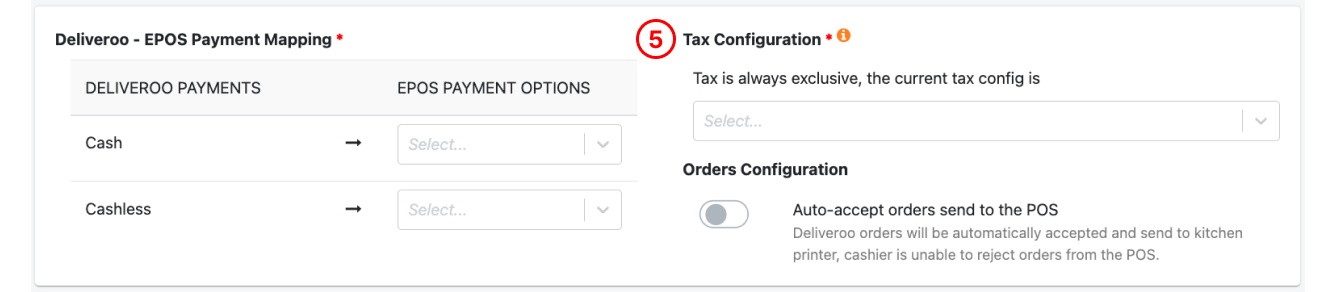
Before that, user will need to ensure that Tax Rule has been set up at the backend for this outlet. For more information on how to do so, refer to steps 1 – 4 of Creating a New Tax Rule and Assigning to Products.
After that, user will need to select the tax rule that applies to this delivery store.
6. Orders Configuration

Toggle between auto or manual send orders to kitchen.
Auto send orders to kitchen means that Delivery orders will be automatically confirmed at the POS, and sent to kitchen printer. Cashier does not need to manually click on the “Send to Kitchen” button at the POS.
7. Deliveroo Store Banner Image

This is the store banner that will be displayed on the Deliveroo website. User will need to upload an image.
8. Deliveroo Store Menu / Description

This is the description that will appear at the Deliveroo store. User can enter up to 500 characters.
9. Store Operating Hours 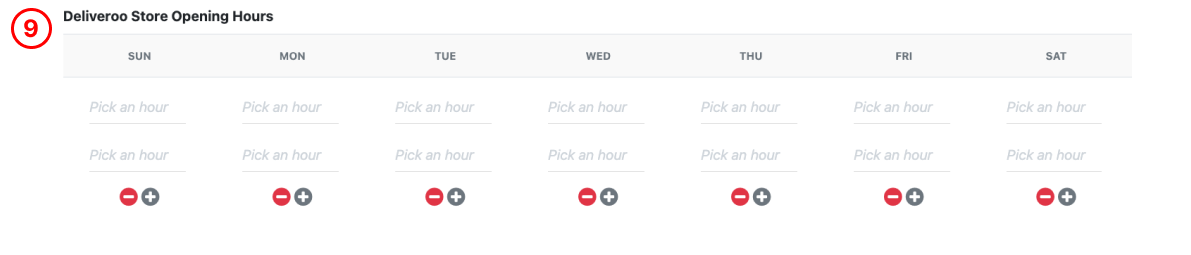
User will input the store operating hours.
User can set 3 timings per day, as long as the timings do not overlap. Customers will not be allowed to make orders outside of the store operating hours.
Once done with Steps 1 – 9 above, click on the “Create Store” button to create the Deliveroo Delivery Store.
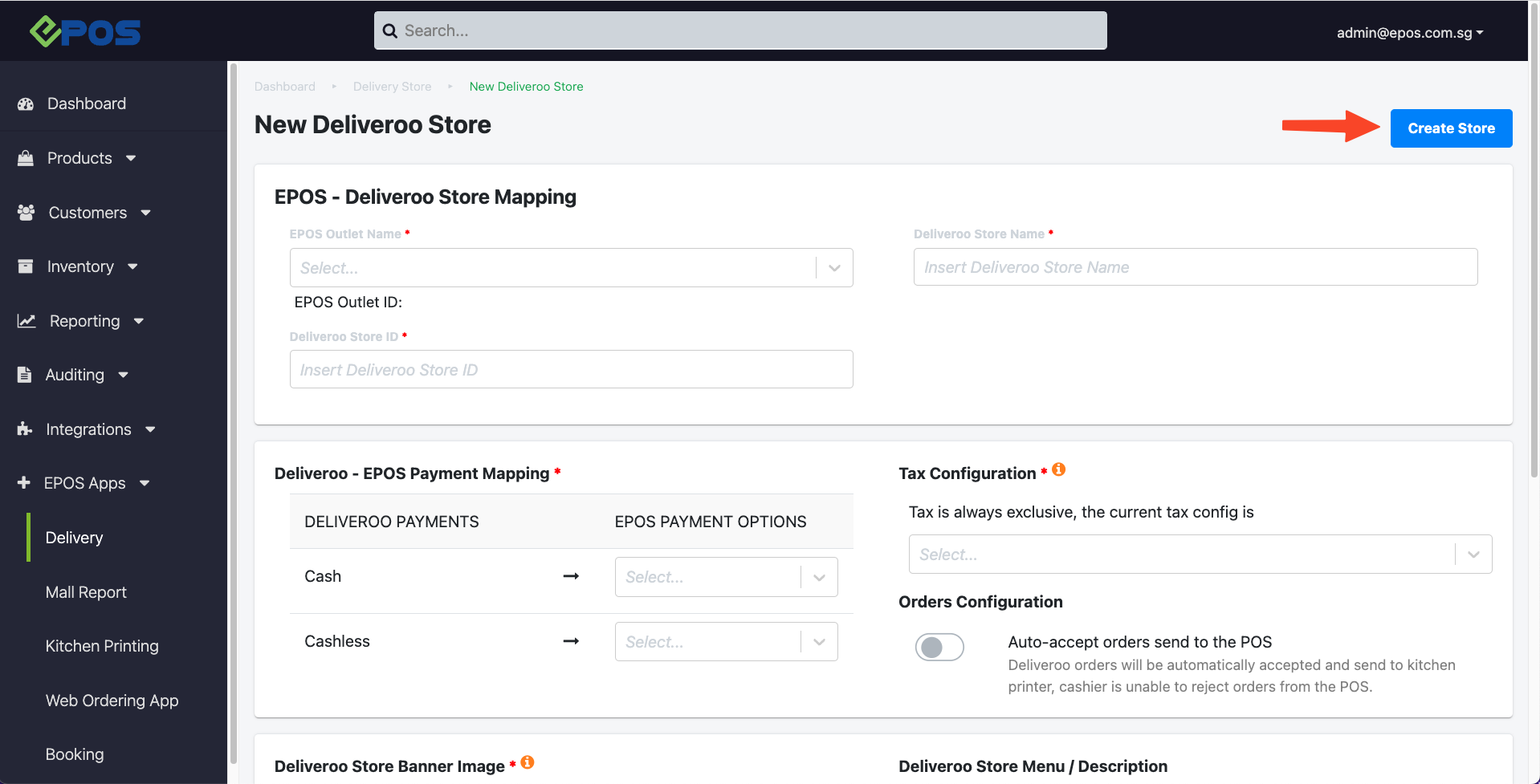
Was this article helpful?
YesNo
