No products in the cart.
Users can check stock levels, configure stocks and its related information in the Backend Portal.
To bulk import stock updates, see bulk stock import.
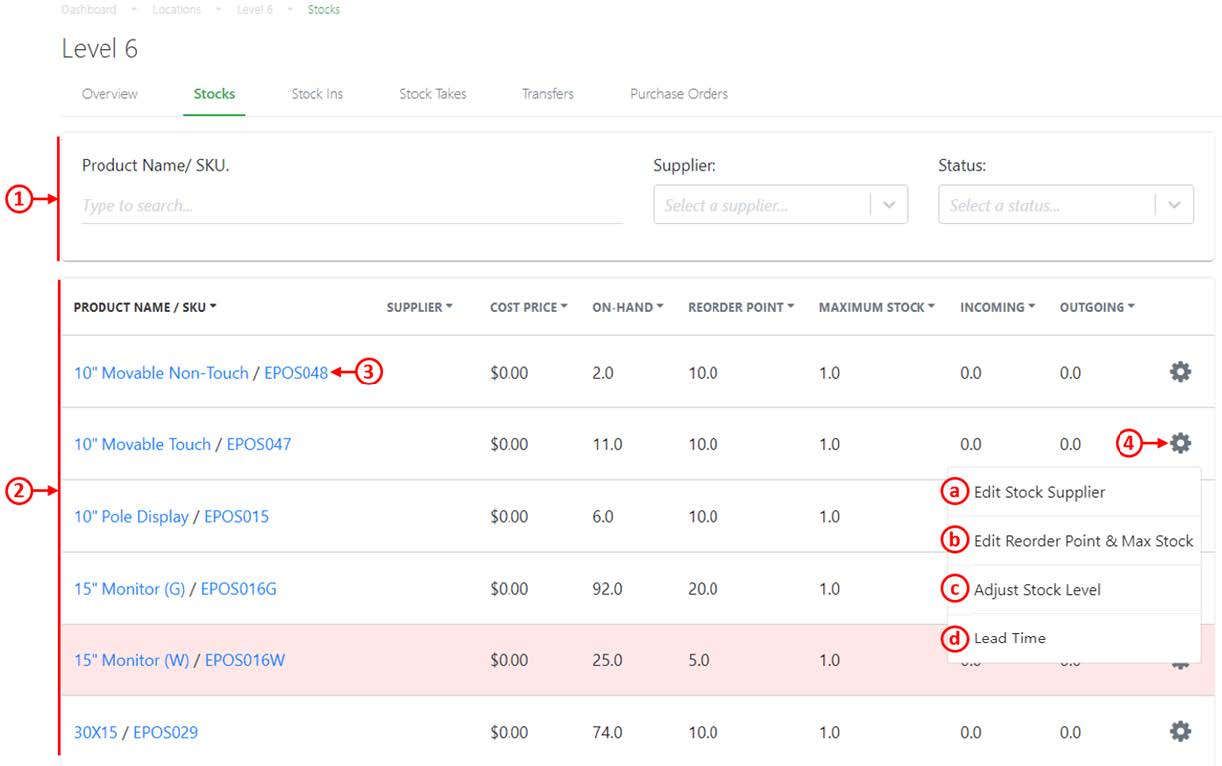
1. Filter and Search
Allows users to filter and search for products based on Product Name, SKU, Product Supplier and Stock Status (Out of Stock/ Low Stock).
2. Stocks List
Shows users the entire list of products registered in Backend Portal and related inventory information.
- Supplier: Product Supplier
- Cost Price: Default Cost Price
- On Hand: Current Stock level
- Reorder Point: Minimum Stock Level to trigger Low Stock Level Warning.
- Maximum Stock: Indicator for users on the maximum stock to avoid over-ordering during stock-in.
- Incoming: Quantity of a product currently incoming from other outlets pending to be completed.
- Outgoing: Quantity of a product currently outgoing to other outlets pending to be completed.
💡 Red highlighted rows indicate that products are in low stock level and sets as a reminder to stock in.
3. Product Configurations
Enables User to access product details e.g. Overview, Inventory, etc. For more information, see Product Configurations.
4. Stock Settings
a. Edit Stock Supplier
Enable users to update suppliers.
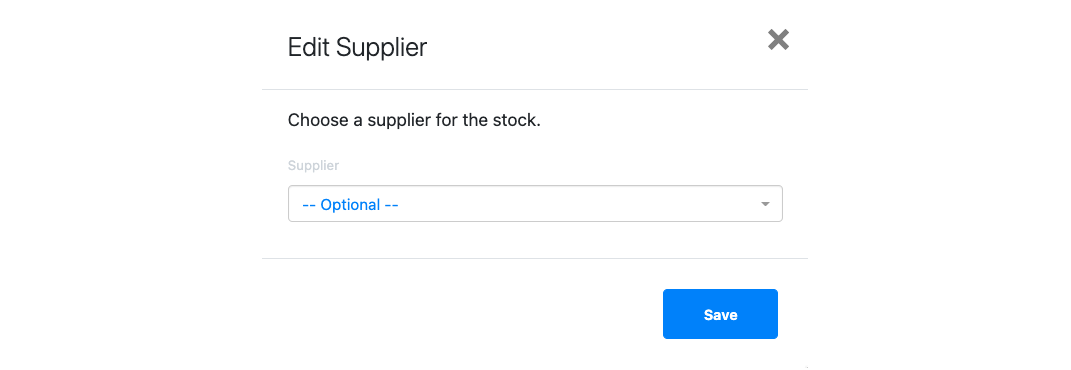
Users can choose relevant suppliers and click on Save once done. For more information, see Suppliers.
b. Edit Reorder Point and Max Stock
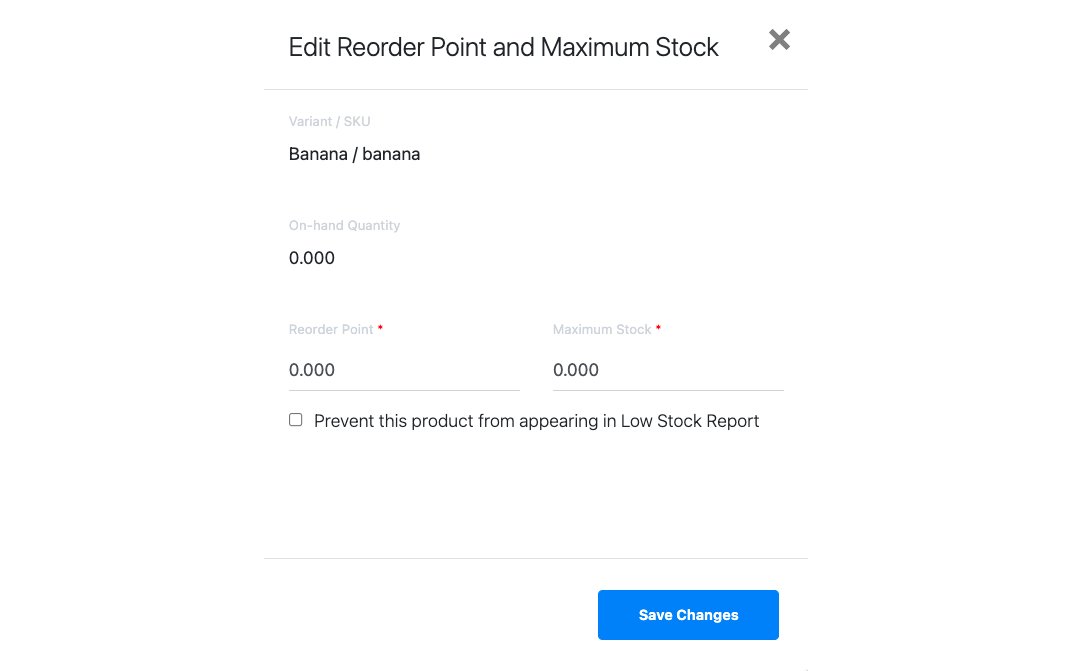
- Shows information such as Product Name & SKU, On-hand quantity.
- Users will need to enter the reorder point and maximum stock level.
- Click on Save Changes to update the information.
💡 ☑️ Prevent this product from appearing in Low Stock Report. this product will not be shown in the stock balance report regardless of whether the on-hand quantity is below reorder point.
c. Adjust Stock Level
Allow users to manually adjust stock levels.
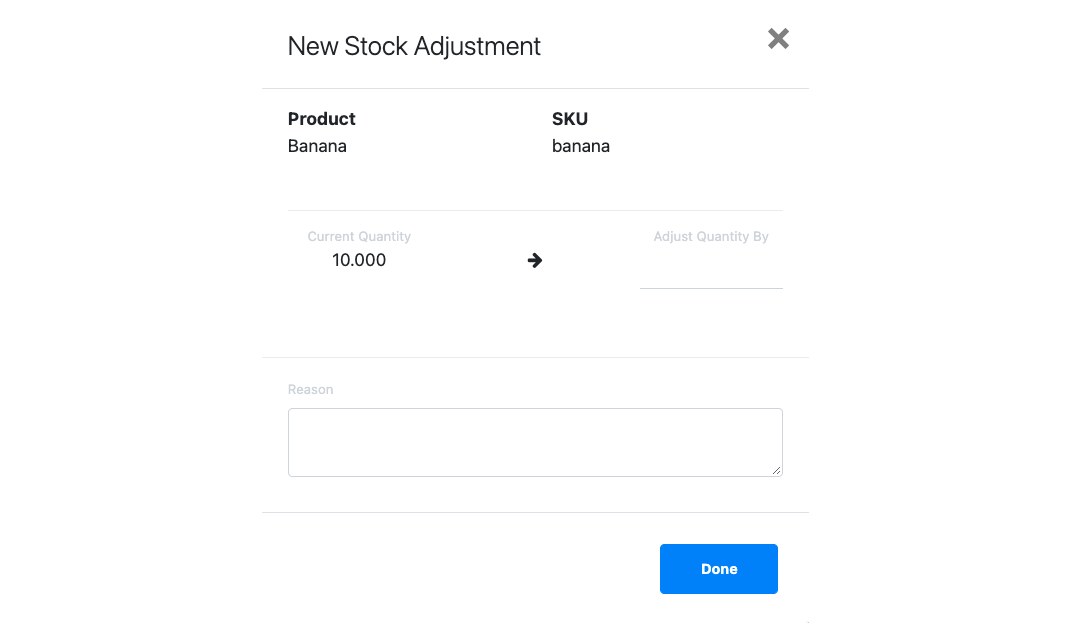
- Shows information such as Product Name & SKU, On-hand quantity.
- Users will need to enter quantity to be adjusted, e.g. users should enter 5 to add 5 units, -5 to reduce 5 units.
- Enter Reason, if any.
- Click on Done to update the stock level.
d. Lead Time
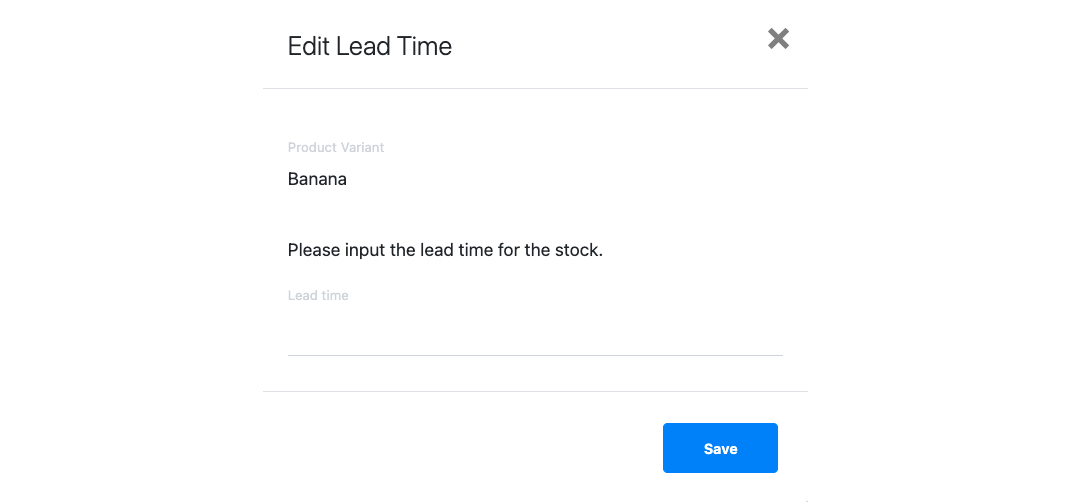
- Users will need to enter lead time, if any.
- Click on Save once done.
Was this article helpful?
YesNo
