No products in the cart.
Purchase Orders feature provides users the convenience of recording all purchases and returns made with suppliers in BACKEND PORTAL. Using this feature, users can easily retrieve all records when needed. It also assists users to keep track if purchased and returned stocks are received.
💡 To create a new purchase order on the stocktake device, see Stocktake.
💡 Once user had received goods using the purchase order functionality, the stock levels will also be automatically adjusted based on the quantity of the received goods.
To access the Purchase Orders page, under Inventory, click on the Purchase Order tab.
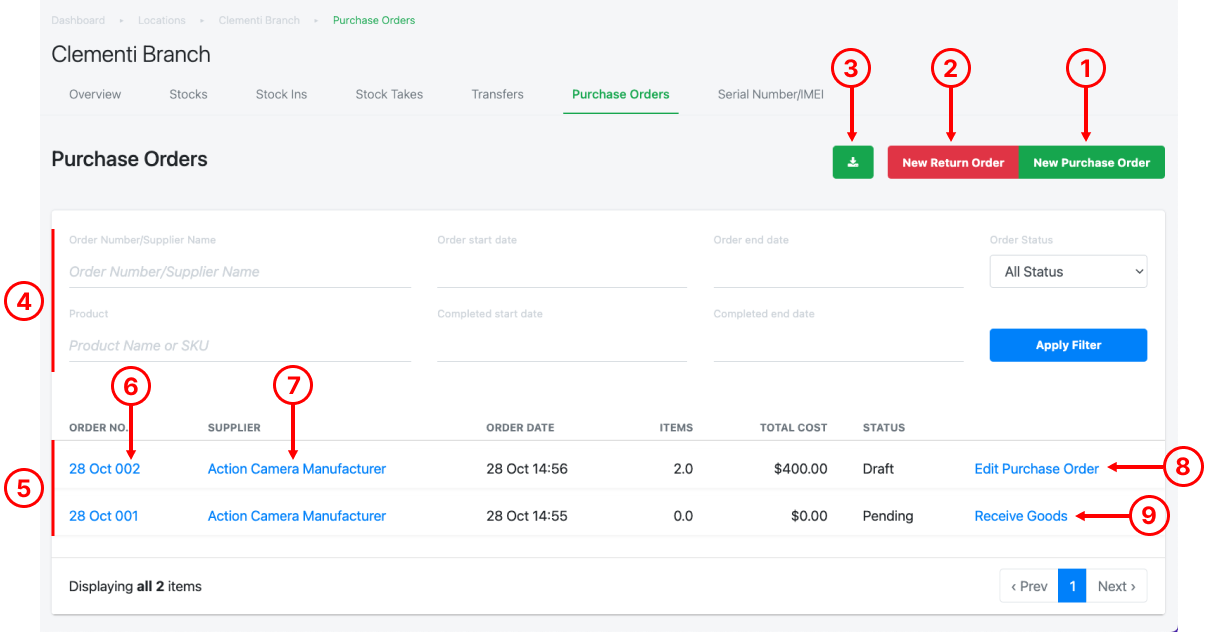
1. New Purchase Order
Allow users to create a new purchase order.
For more information, see Creating a new Purchase Order.
2. New Return Order
Allow users to create a new purchase order.
For more information, see Creating a new Return Order.
3. Export
Allows users to export the list of Purchase Orders available.
4. Filter and Search
Allow users to filter and search the list of purchase orders based on status, order numbers and product name/ SKU.
5. List of Purchase Orders and Returned Orders
Shows users the list of purchase orders with its relevant information.
- Order Number
- Supplier
- Created Date and Time
- No. of items in the purchase order
- Total Cost of purchase
- Status of purchase order (Pending/ Draft/ Completed)
6. Purchase Order Details and Configuration
Click on the Reference Number to access the details related to the stock transfer.
For more information, see Purchase Order Details and Configuration.
7. Supplier Overview
Click on the name of the supplier to access that particular supplier’s overview page.
For more information, see Supplier Overview and Configuration.
8. Receive Goods
Once a new purchase order has been created, Receive Goods will appear on the Purchase Order page. Click on Receive Goods once users received the items.
For more information, see Receiving Goods for a Purchase Order.
9. Edit Order
When users create a new purchase order or new return order and click on Save as Draft, Edit Order will appear on the Purchase Order page. Click on Edit Order to edit the purchase order, similar to Creating a New Purchase Order or Creating a new Return Order.
Was this article helpful?
YesNo
