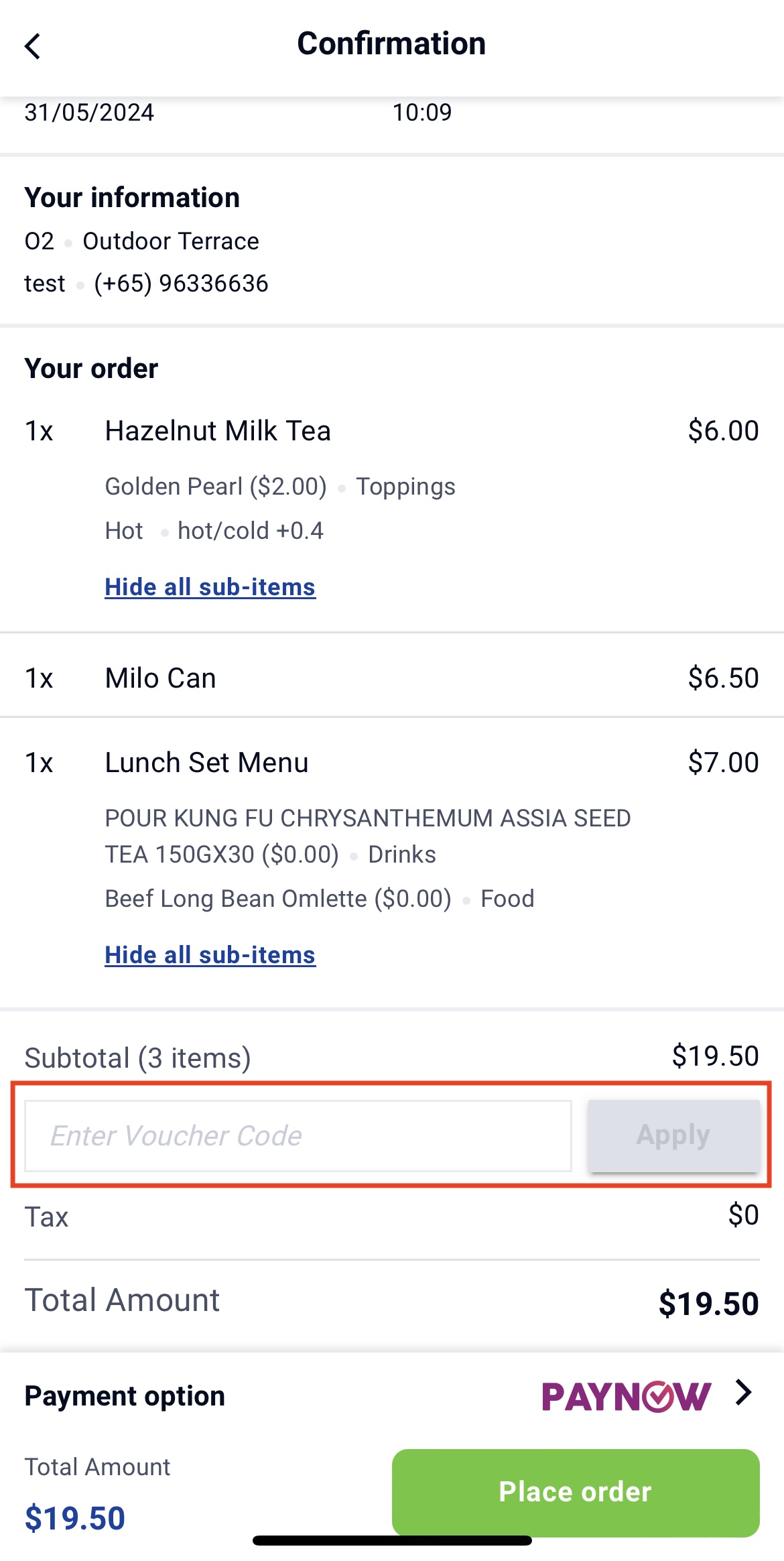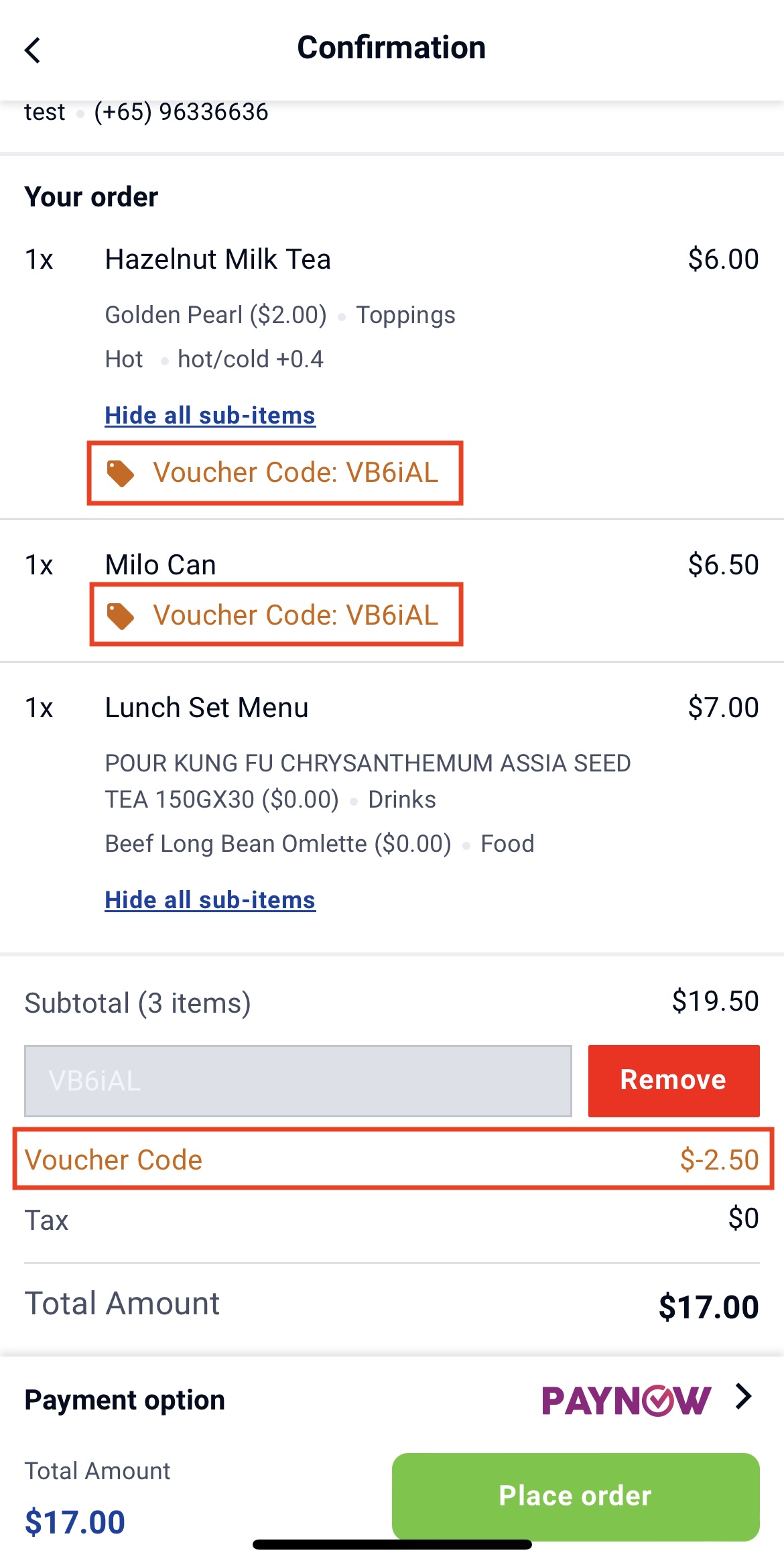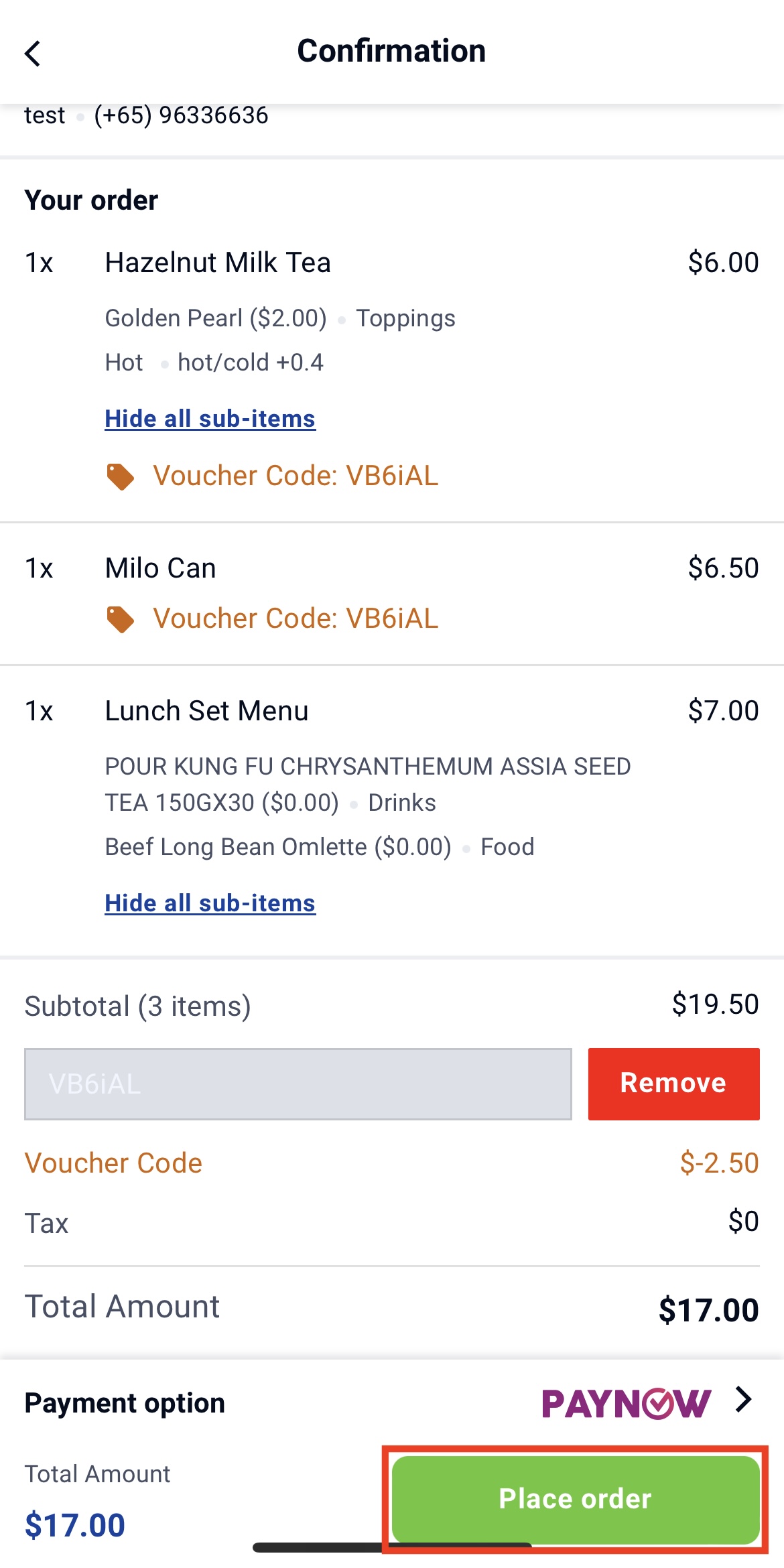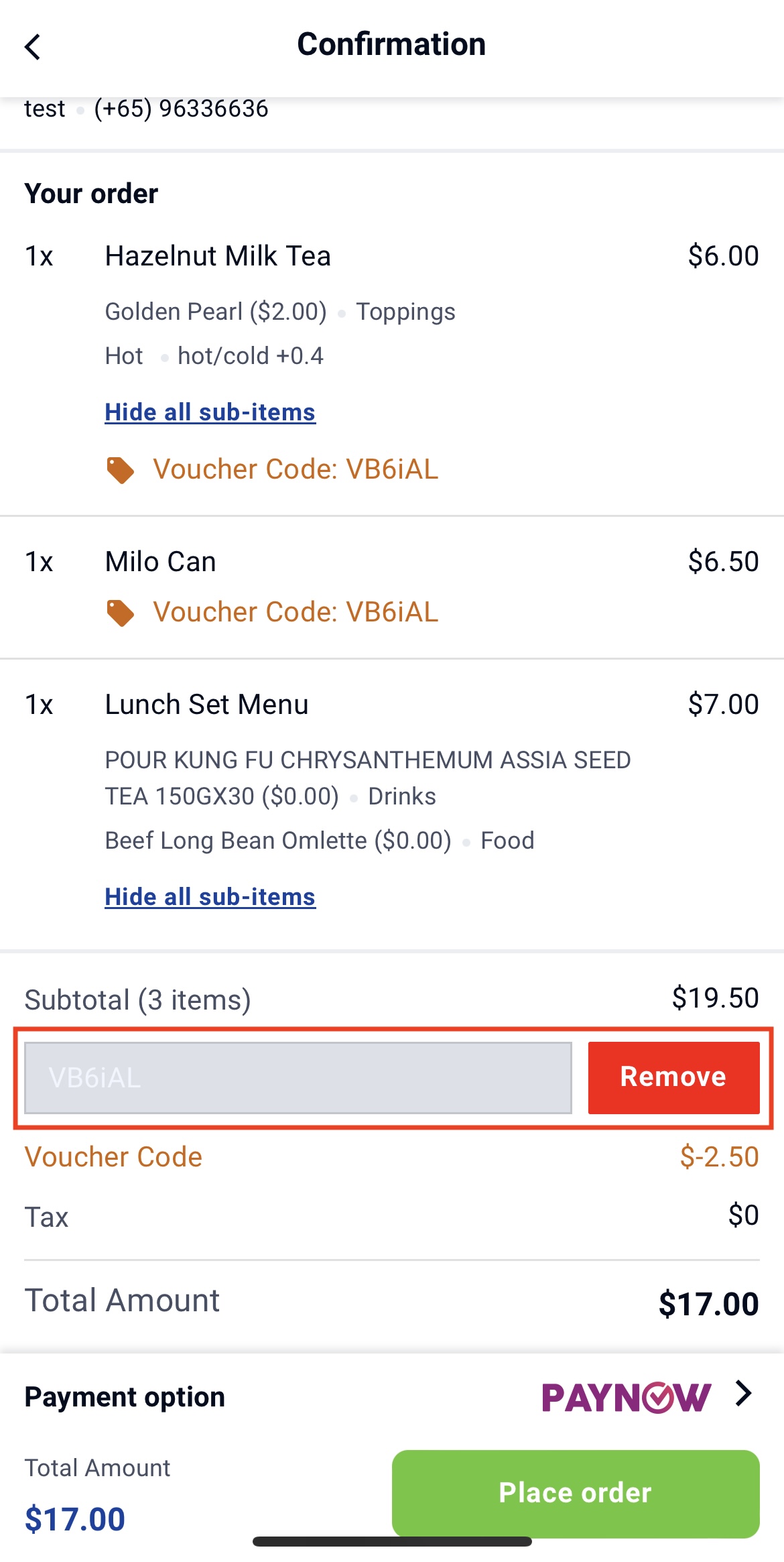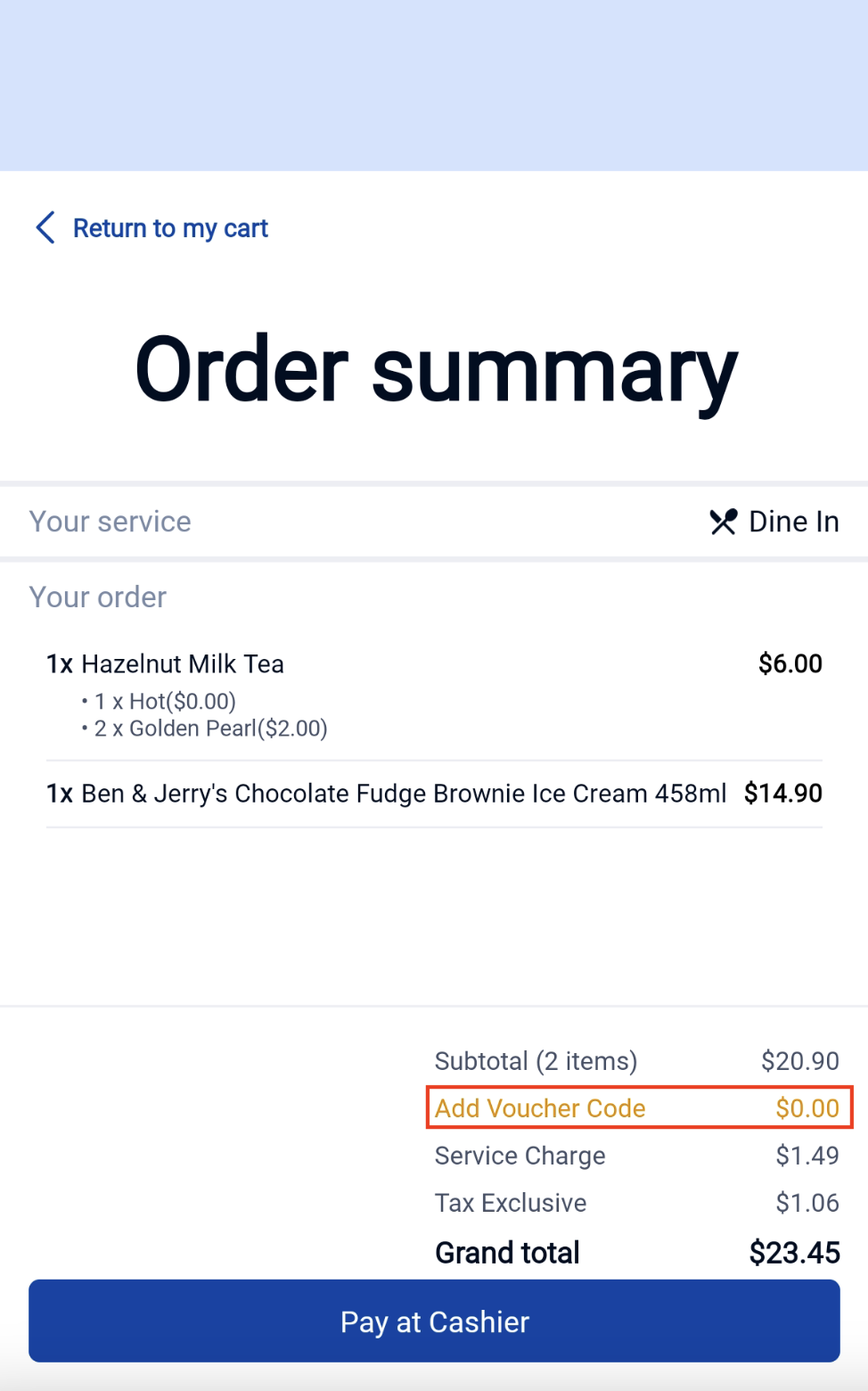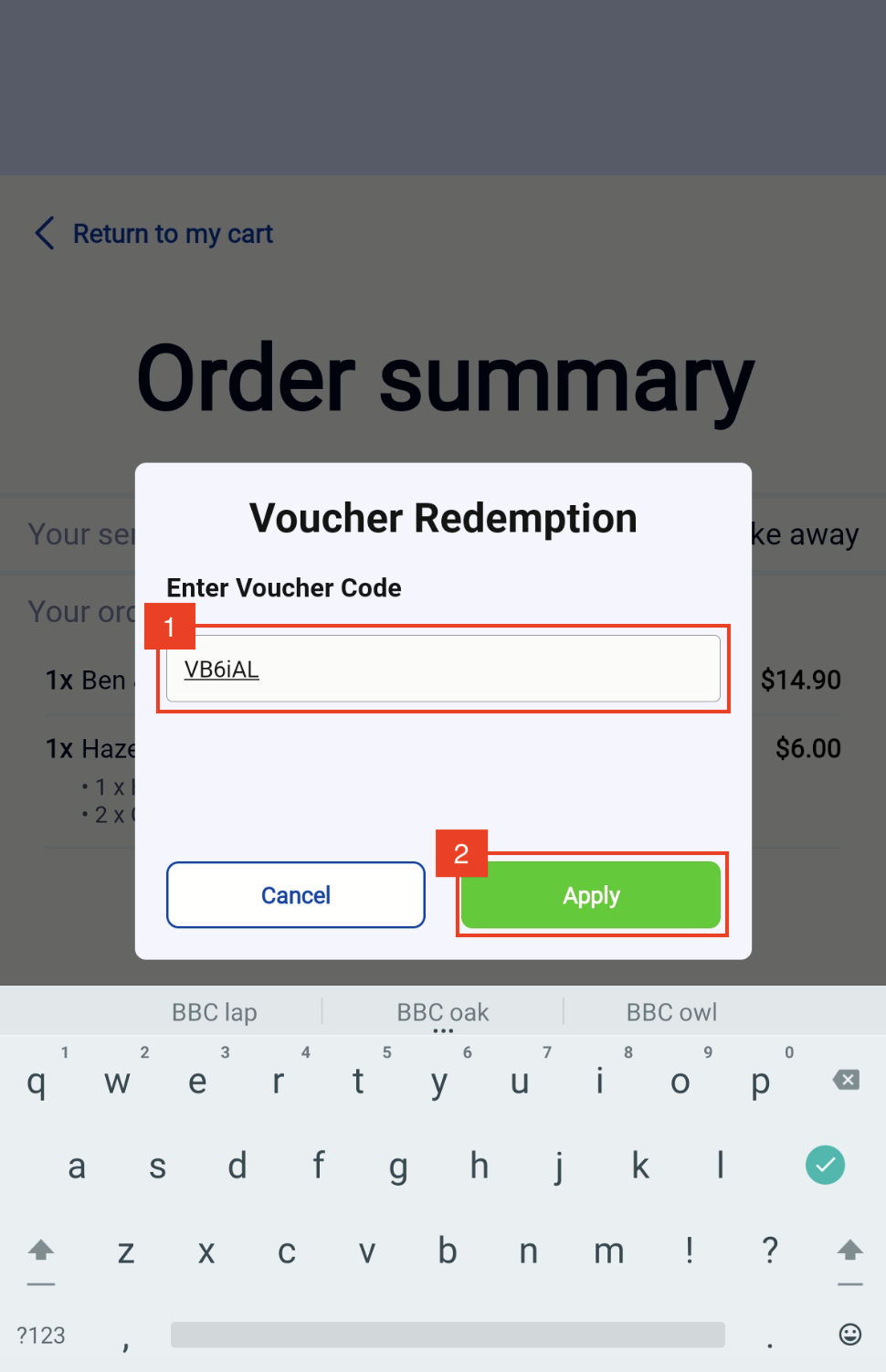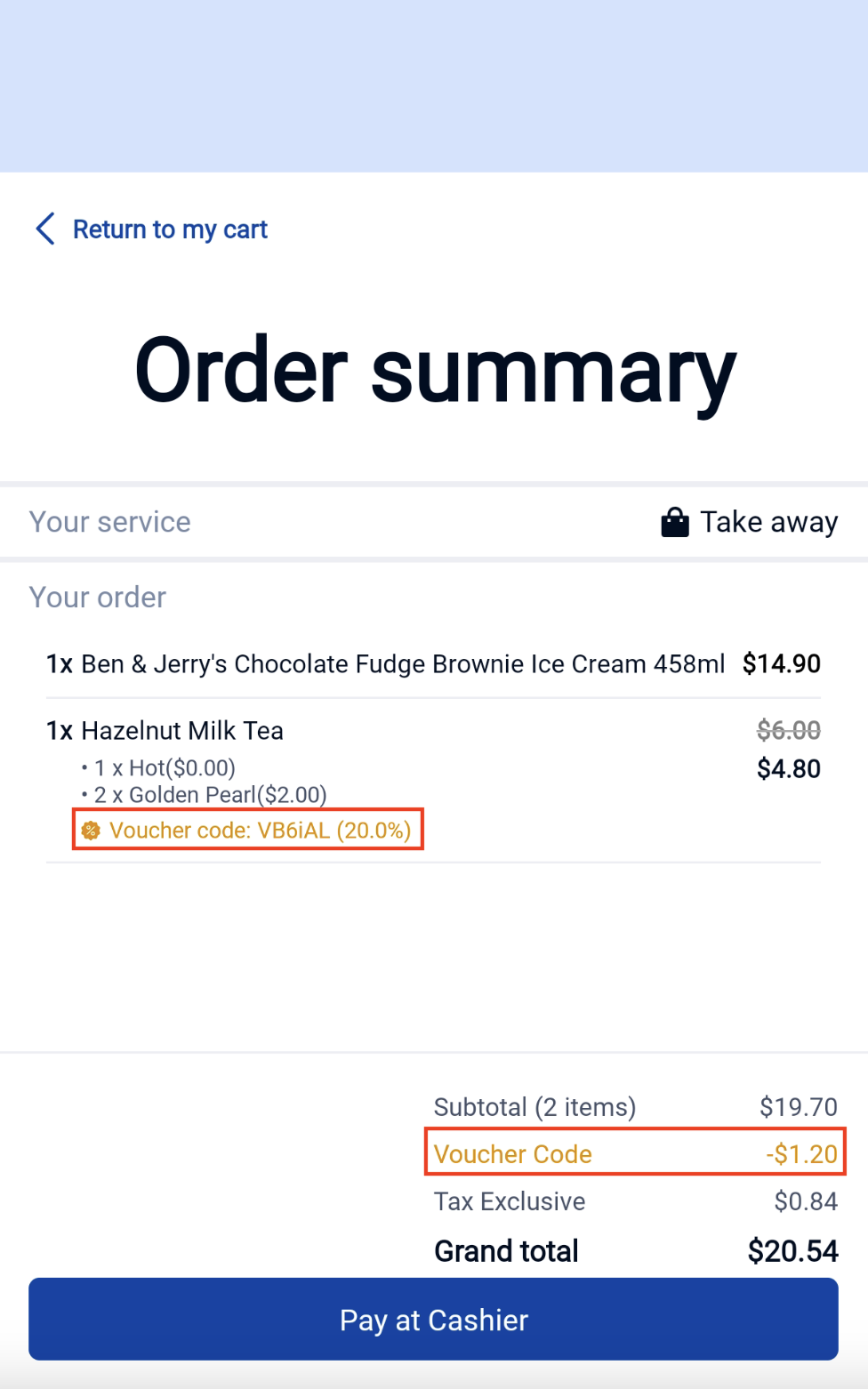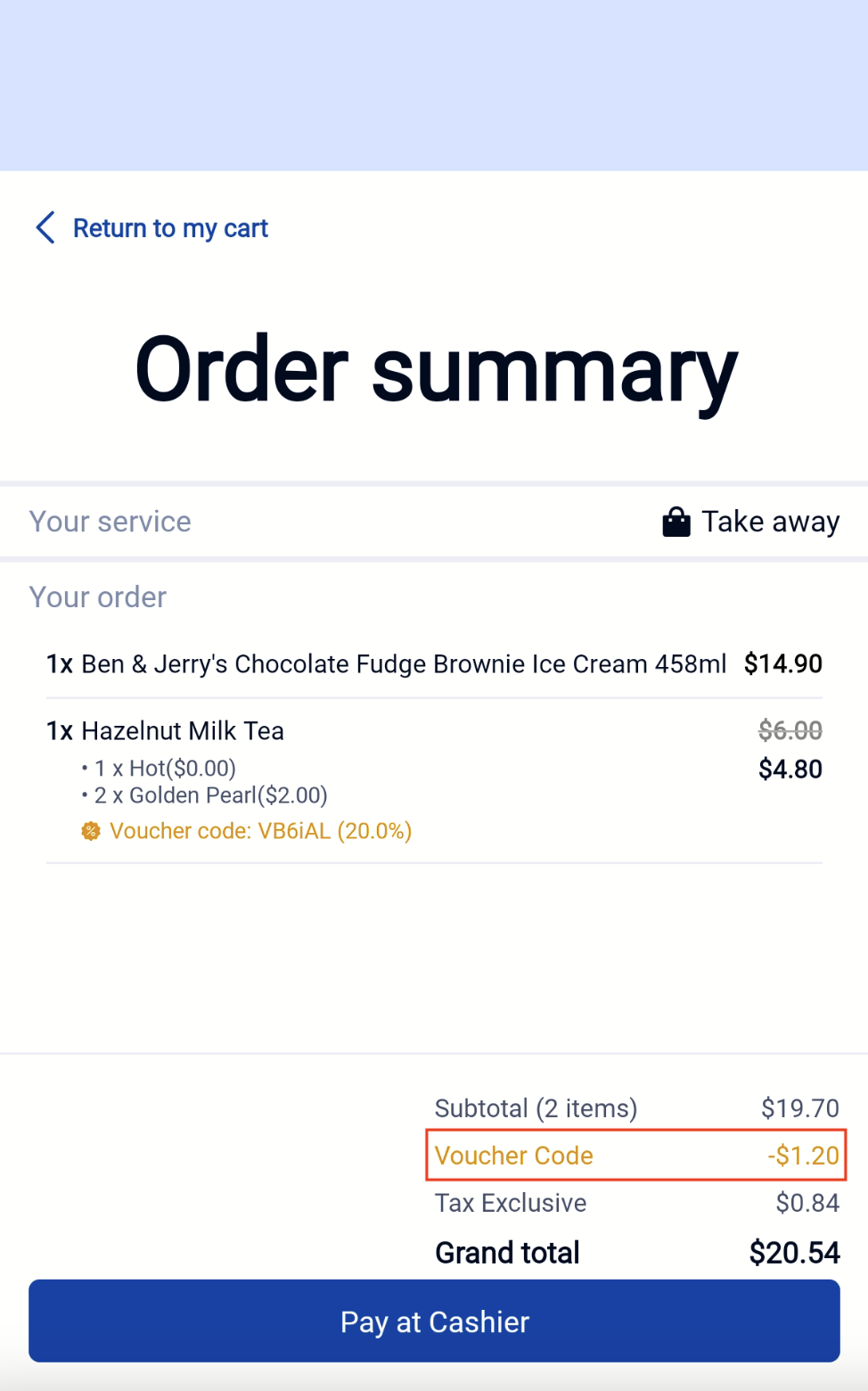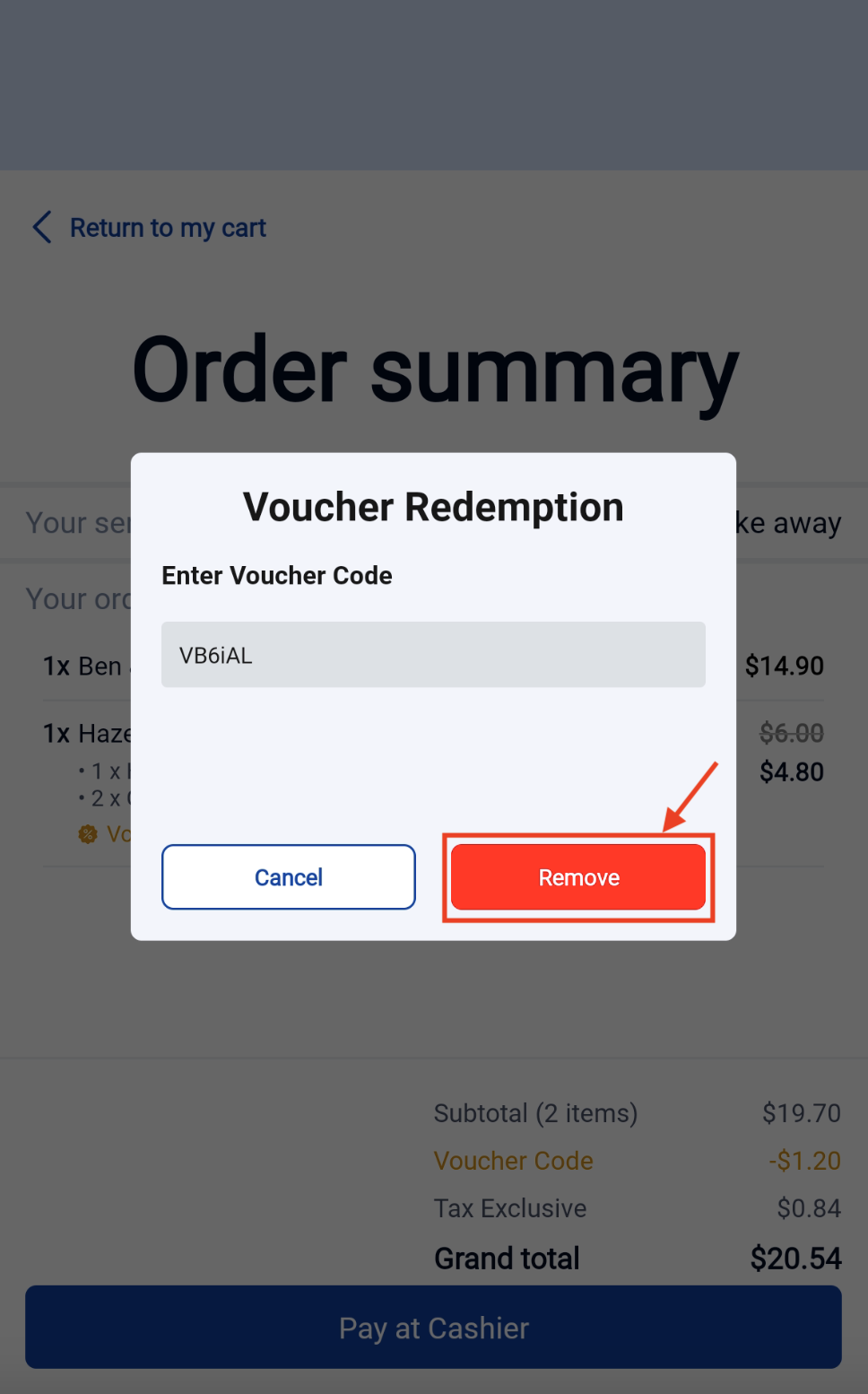No products in the cart.
This page gives the step-by-step tutorial on using discount vouchers on the POS frontend. For cash vouchers and other generic vouchers, refer to how to pay by generic vouchers.
To create a new voucher, head on to the vouchers page.
Video Tutorial (for discount vouchers):
Follow the steps below on how to pay by discount vouchers created on EPOS backend
1. At the sales page, Select Voucher Code.
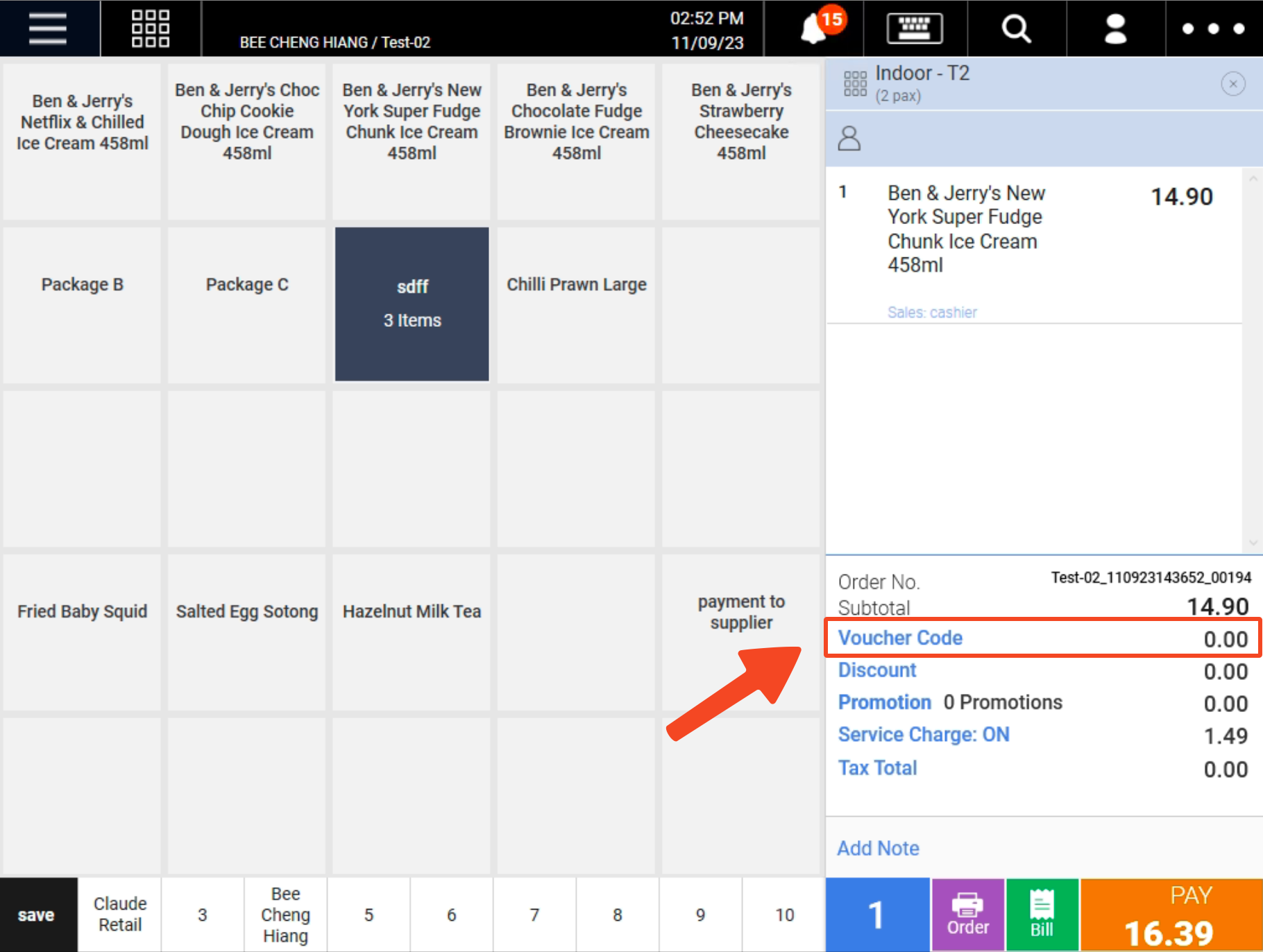
2. In the Voucher Code pop-up, key in the voucher code serial number.
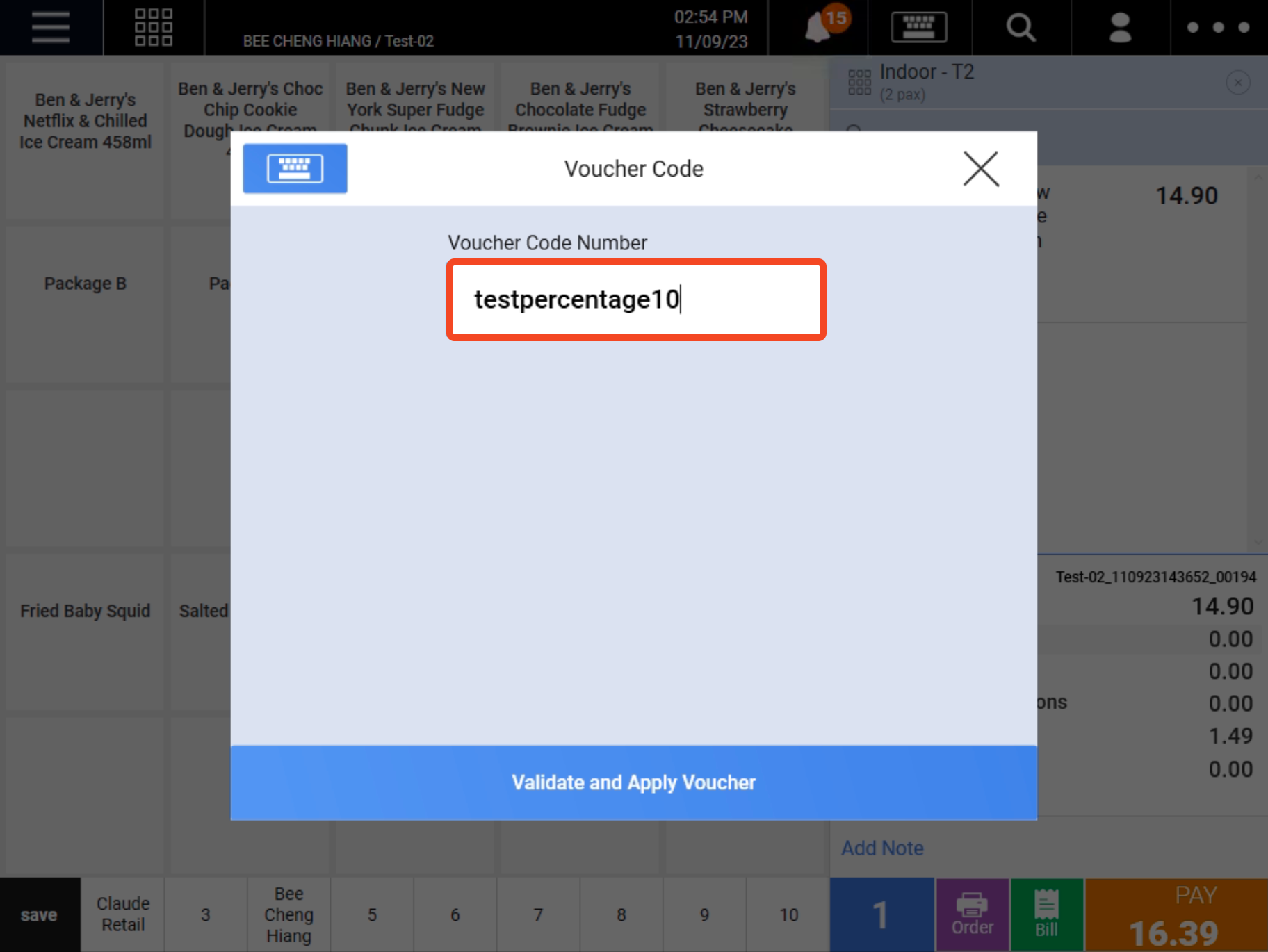
When done, click on Validate and Apply Voucher.
3. The pop-up would close and the discount voucher should reflect in the item note of affected products.
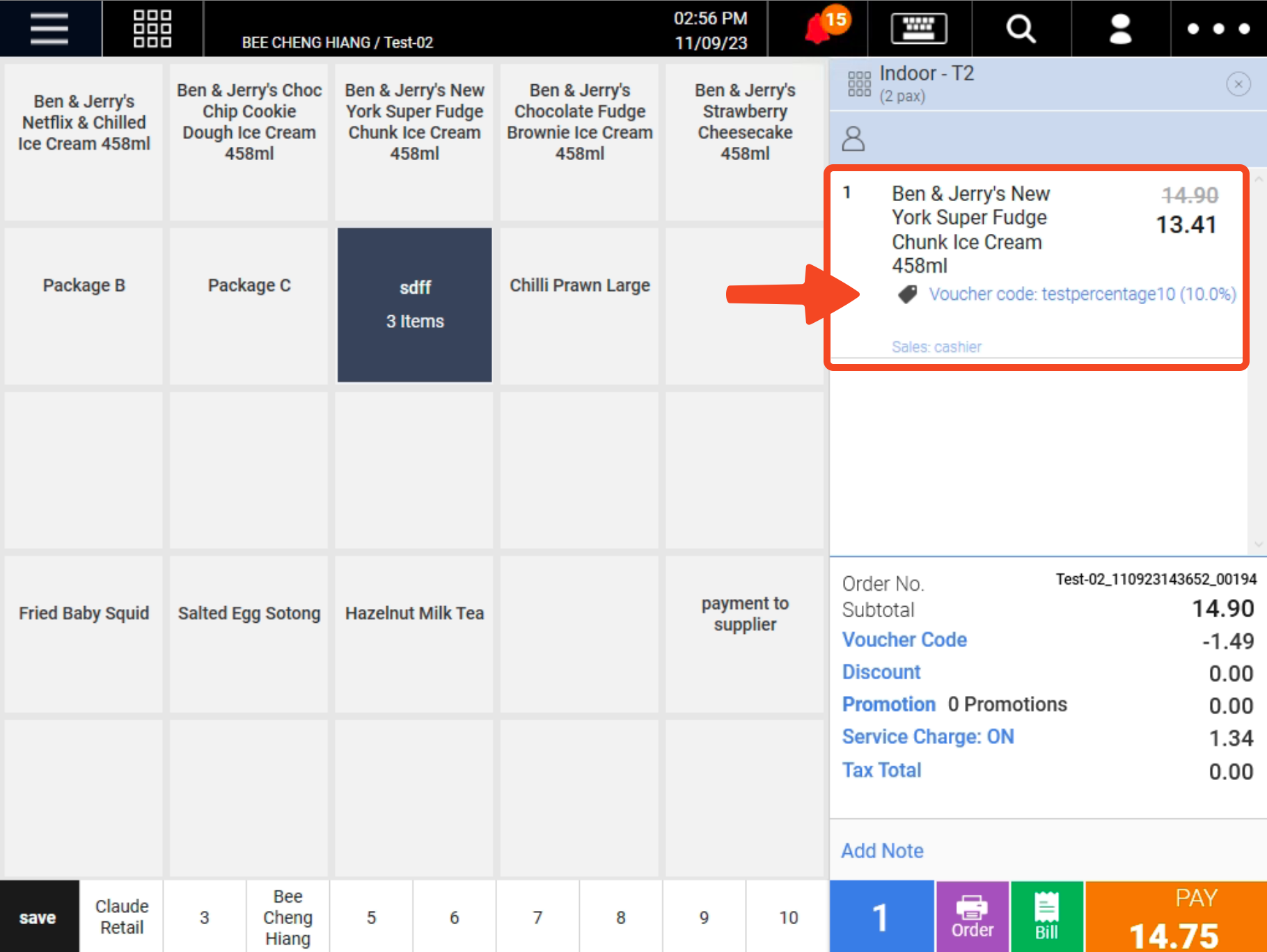
Doesn’t work?
If does not work, here are some voucher configurations to check, referring to backend vouchers:
- Part 1
- The voucher should be a discount voucher under voucher type. Cash vouchers are used differently, hence requiring different steps.
- The start and/or end date
- The start and/or end time
- Has the voucher reached its limit quantity?
- Part 2
- Is this customer part of the targeted group?
- Has this voucher been enabled for this store location?
- Has this product been added to the list of product variant for this voucher?
- Part 3
- Have you keyed-in the right serial number for the voucher?
💡 The serial number is case sensitive
- Have you keyed-in the right serial number for the voucher?
- Part 1
If users are making payment at the cashier, users will have to head to the cashier in order to use their voucher.
For other payment methods, users will be able to use their vouchers through the Web App.
When users enter the confirmation page, users can scroll to the Subtotal section and enter their voucher code in the Enter Voucher Code text box.
After entering their voucher code, users can click on the Apply button for the voucher code. Discount will then be applied to products which are applicable.
Discount will be applied accordingly as shown and users can click on the Place Order button to make payment.
In order to remove the voucher code, users can click on the Remove button beside the voucher code.
The voucher will then be removed.
Users can use their vouchers through the Kiosk.
When users enter the order summary page, click on Add Voucher Code text.
Users can enter their voucher code in the pop up and click the Apply button.
After applying the voucher code, discounts will be applied to products which are applicable.
Users can click on the Pay at Cashier button to make payment.
When users want to remove the voucher, users can click on Voucher Code text.
After that, users can click on the Remove button to remove the voucher.
Was this article helpful?
YesNo