No products in the cart.
Kitchen Printing Products are products which are required to be sent to the kitchen / bar for preparations.
Before assigning kitchen printing products to a particular kitchen printer, users are required to set up the products (see Adding a New Product) and set up the kitchen printers (see Creating a New Kitchen Printer).
1. User will go to EPOS Apps
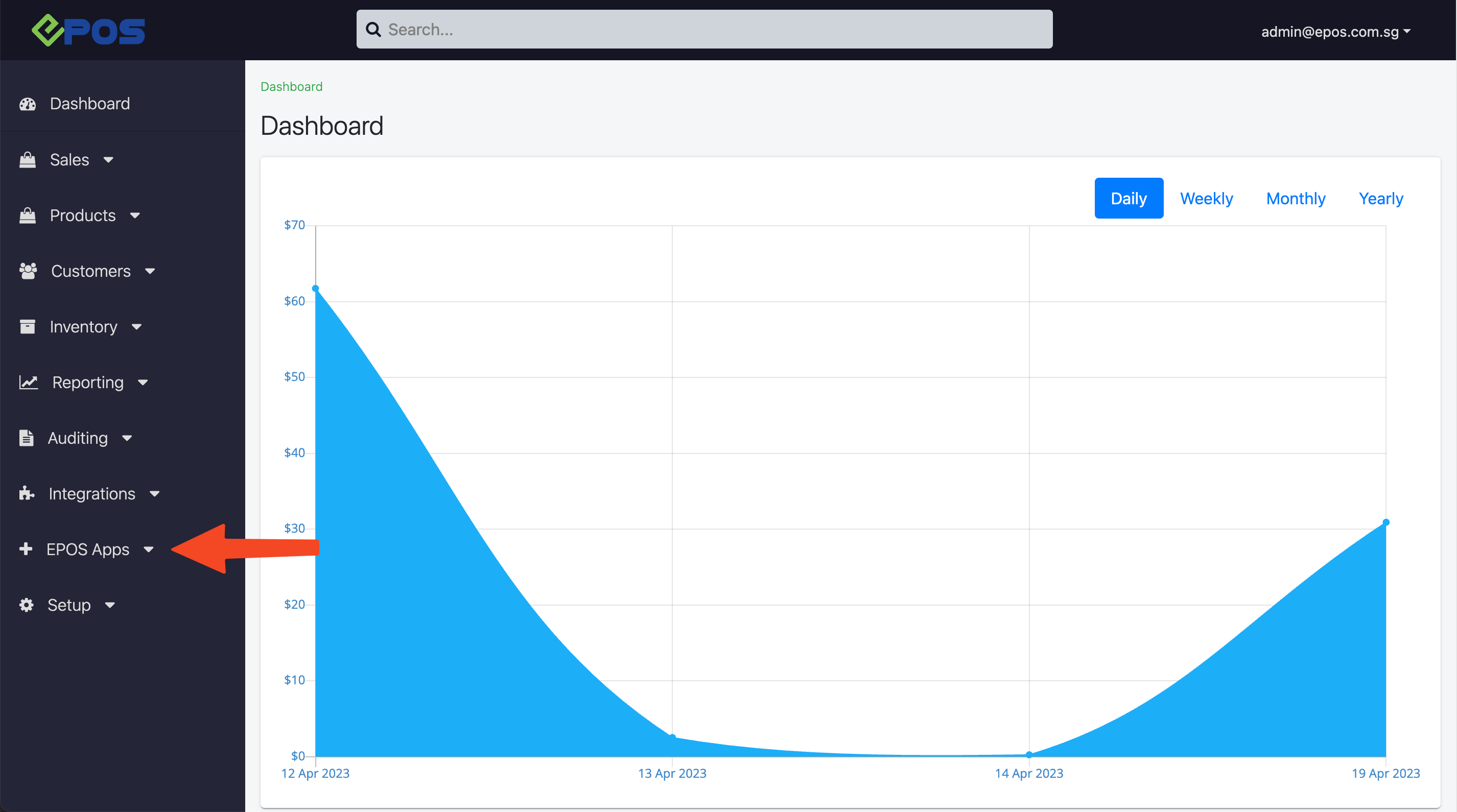
2. Select Kitchen Printing
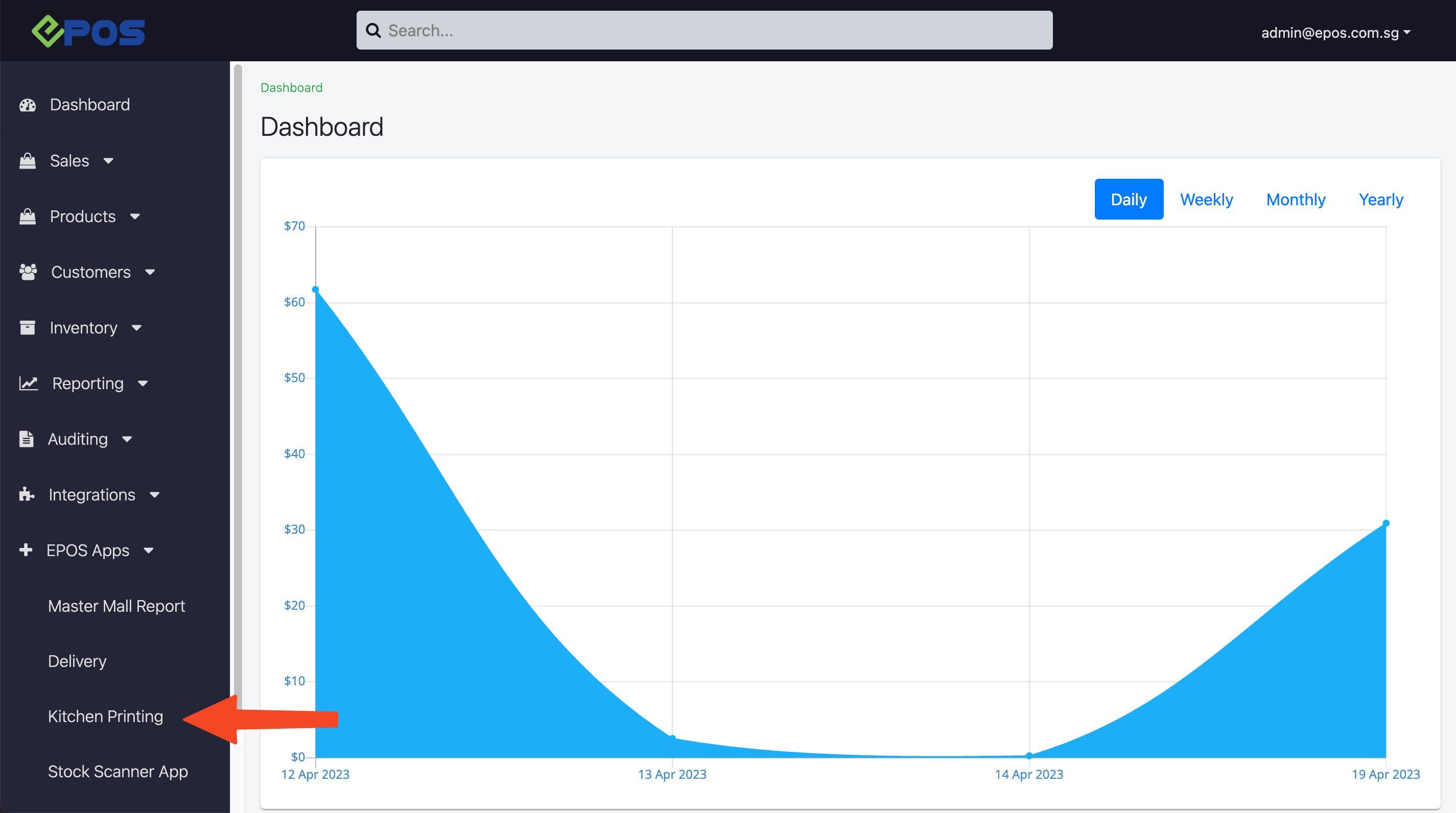
3. Click on the particular kitchen printer that users would like to configure further.
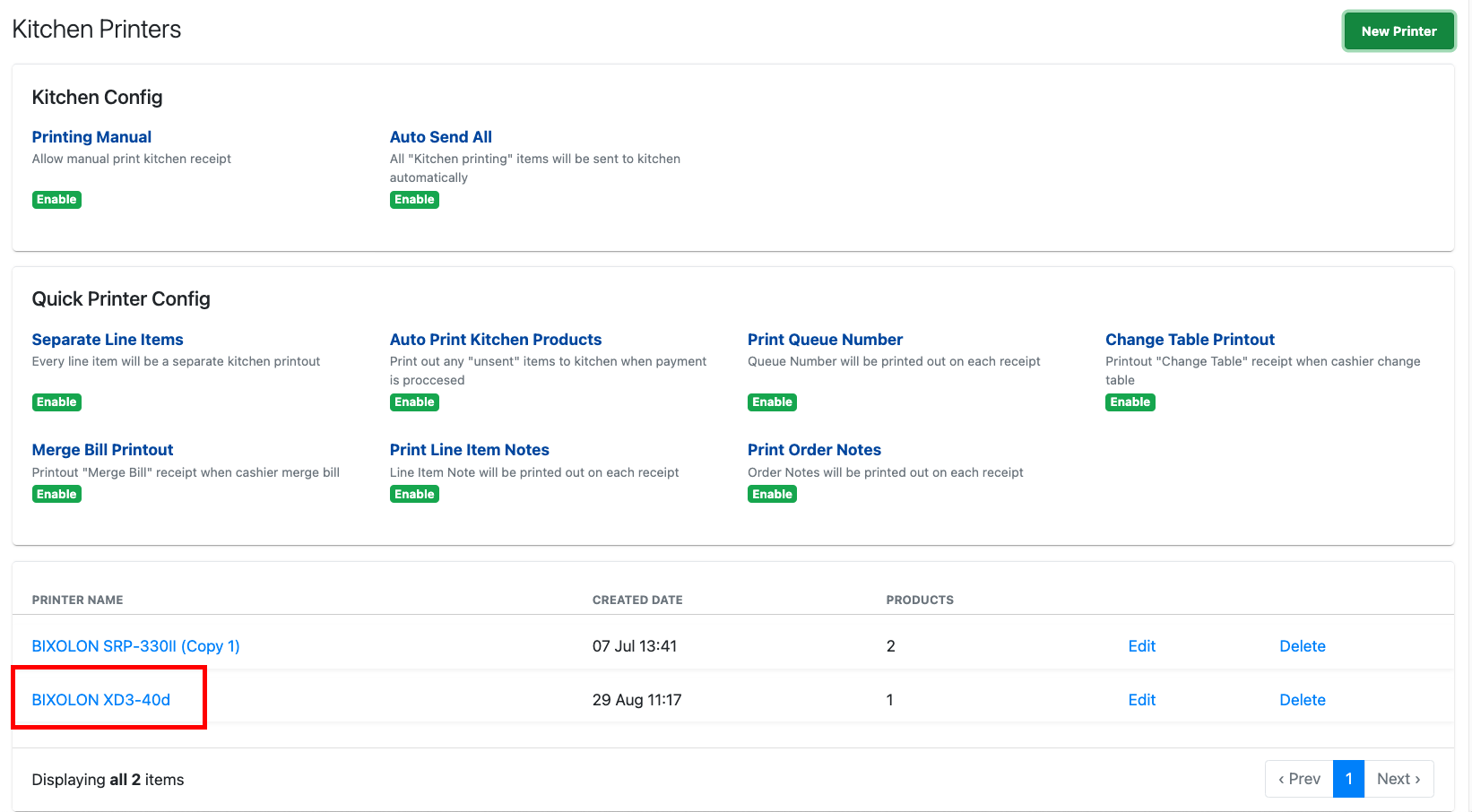
4. Users will then be directed to the Link Products Page. To configure the kitchen printer settings, users can click on Edit Configs.
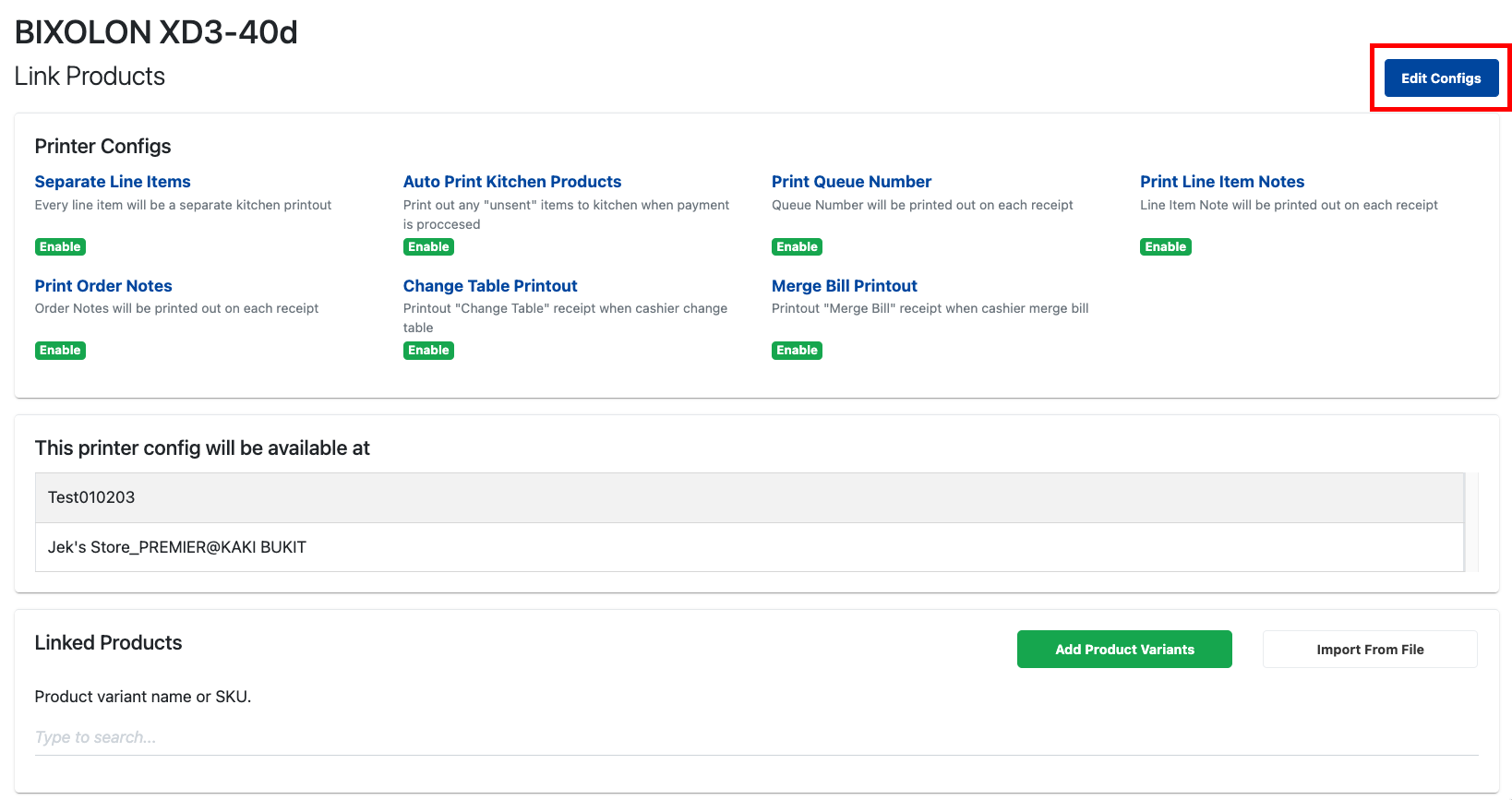
A similar pop out as shown in Creating a New Kitchen Printer will be shown. Users can then re-configure the settings for this particular kitchen printer.
4 (a) To add products users can add by selecting the product using the Add Product Variant.
💡Add-on(s) are not required to be assigned to kitchen printers as they will be tagged along with the main product automatically and sent to the assigned kitchen printer together.
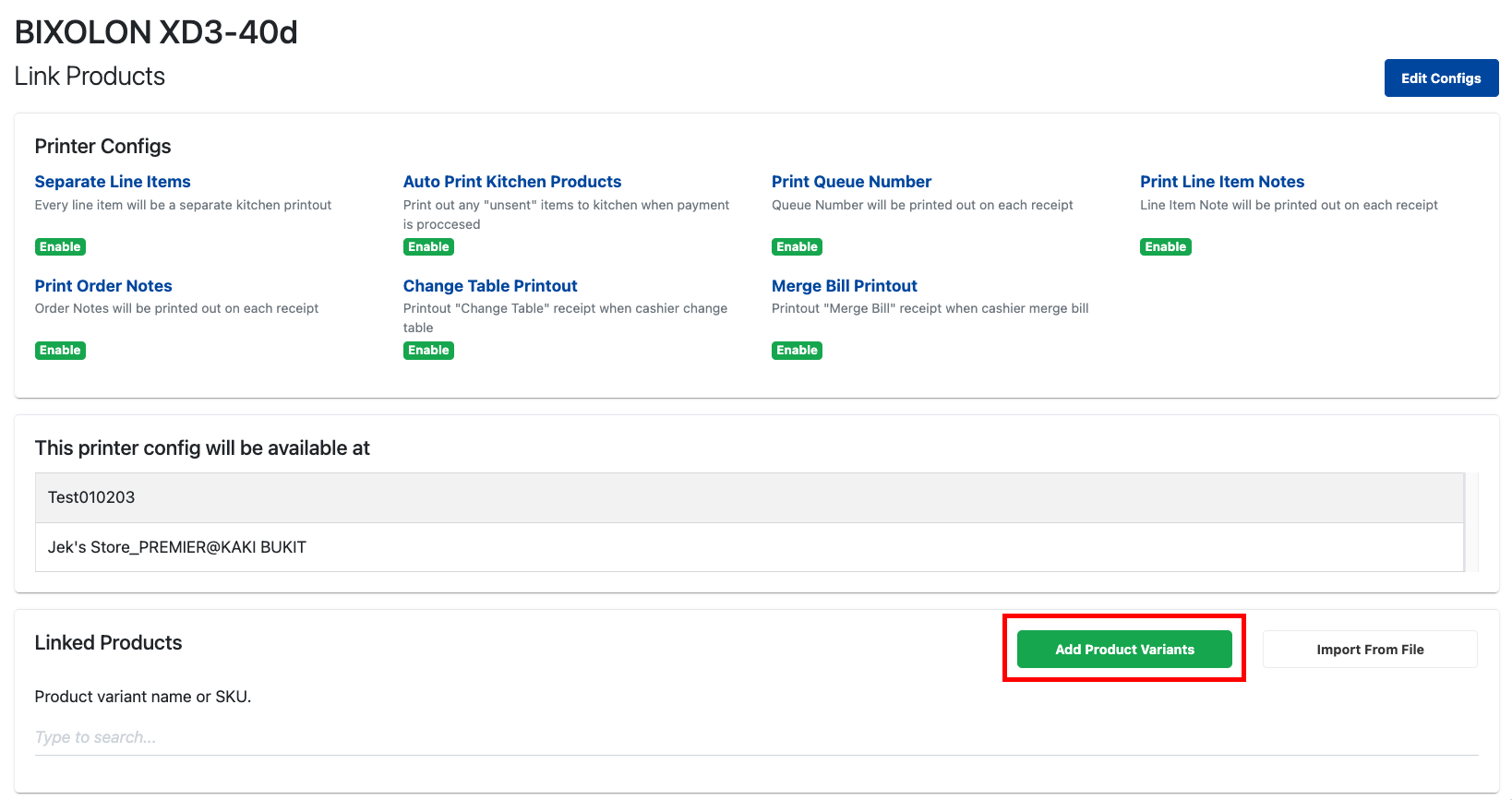
4 (b) The following window will be shown.
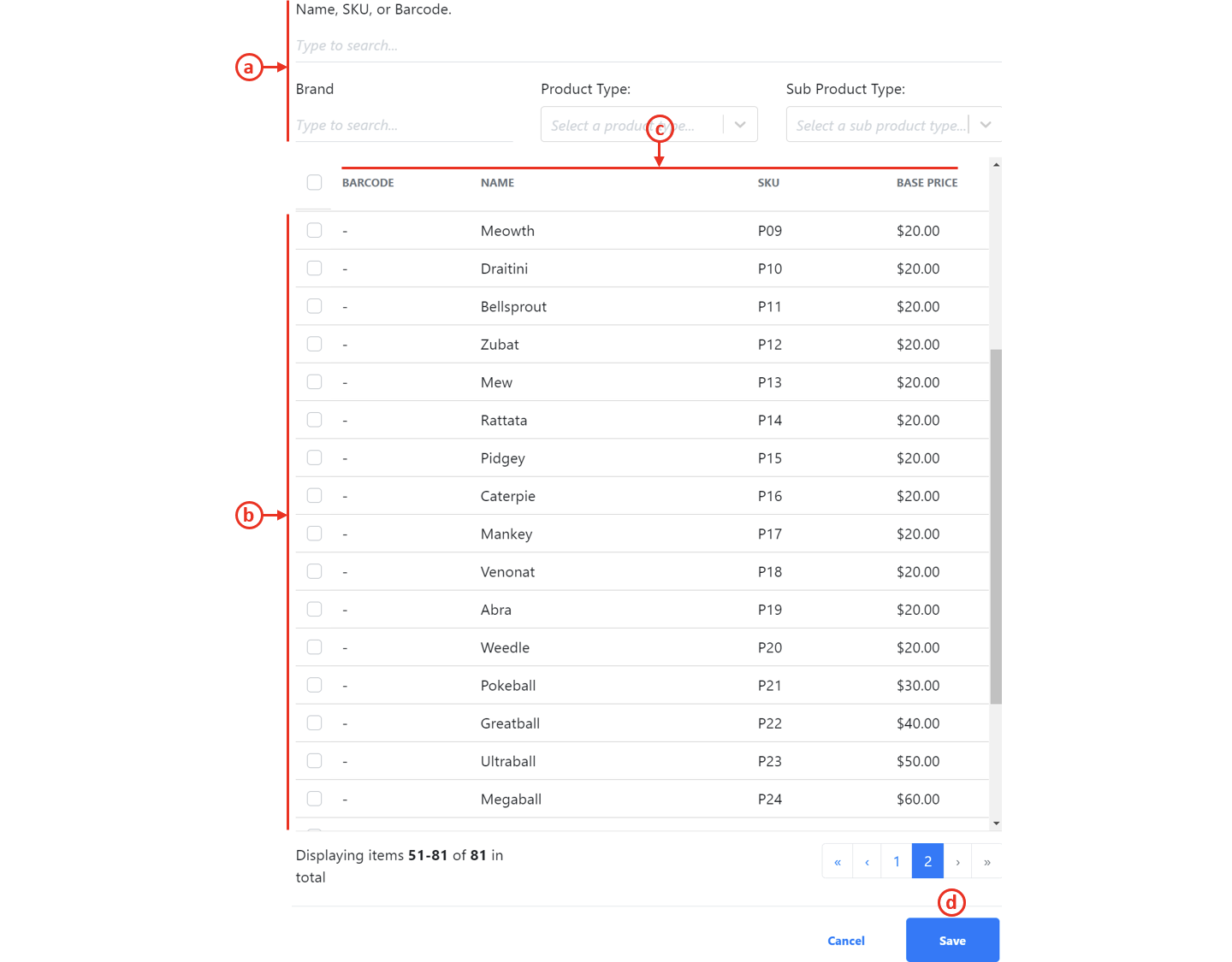
a. Search Panel: Search with product name, SKU, brand and product categories.
b. Selection Boxes: ☑️ the selection boxes for applicable products.
c. Product information: Barcode, name, sku and base price.
d. Click on Save once done
5 (a) Alternatively, users can click on Import From File to bulk import kitchen printing products.
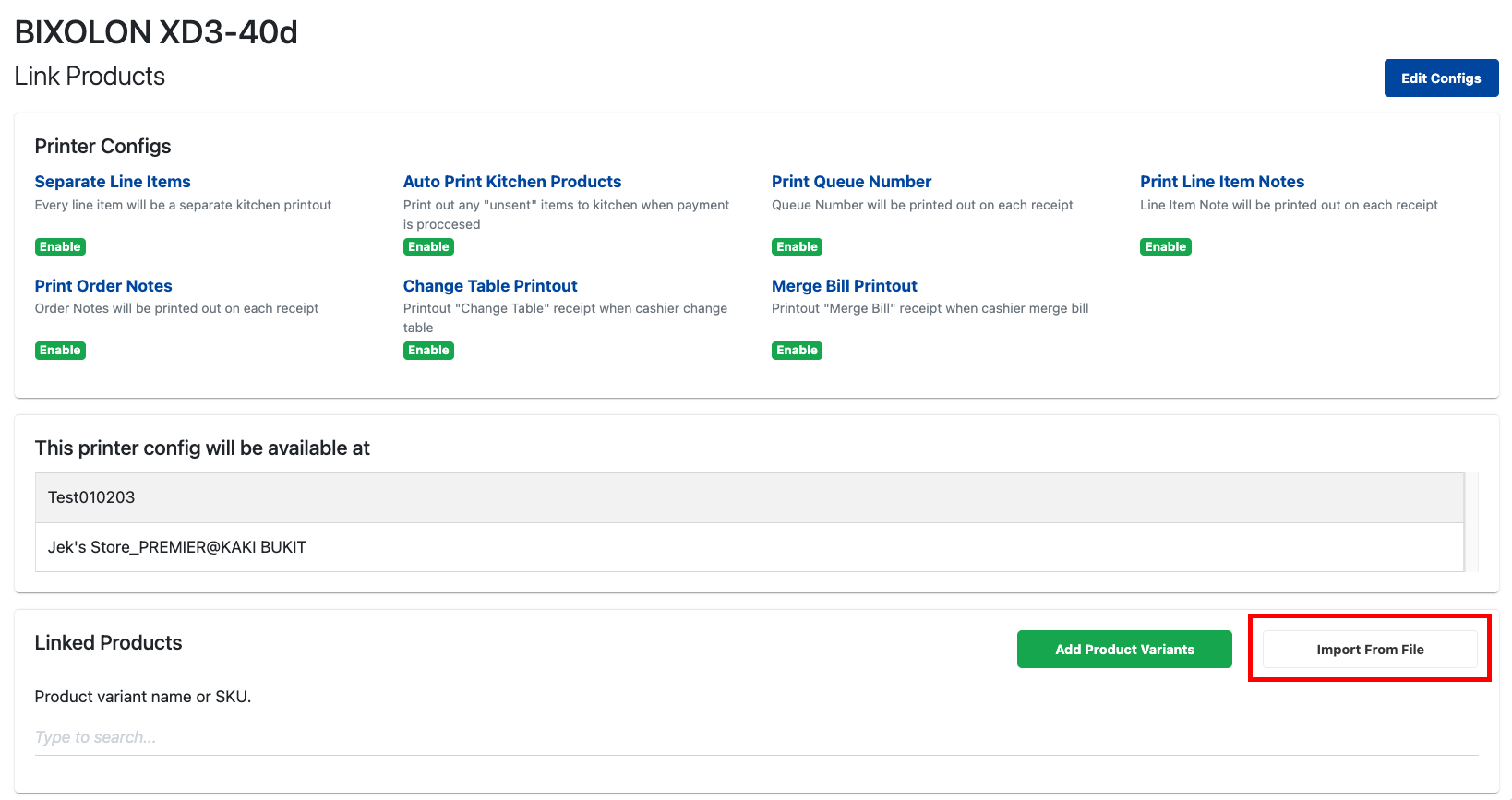
5 (b) The following window will be shown.
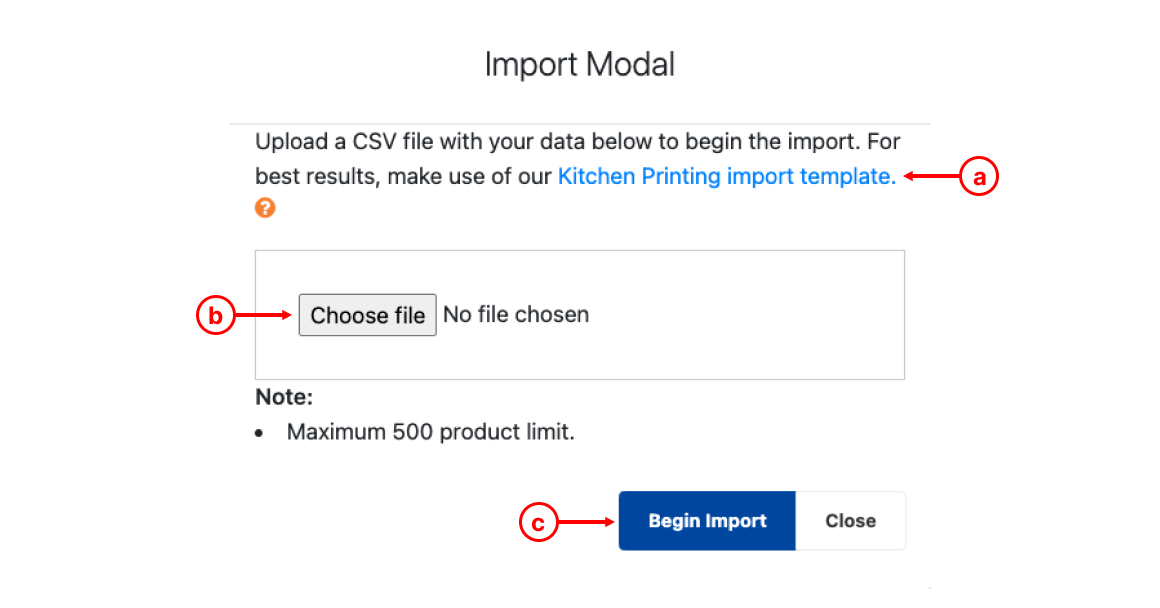
a. Download Kitchen Printing Import template, open the template and enter sku in column A.
💡 Click on “?” to see required information for bulk import.
b. Once done editing the csv template, upload the file by clicking on Choose file.
c. Click on Begin Import once done, the entire list of SKU will be assigned to the kitchen printer.
💡 Importing is limited to only 500 line items.
6. Once products are added, they will be shown in the list below. Users can then utilise the following:
a. Search – to search through the list to check if a particular product is added.
b. Edit – to assign a short name for the product.
c. Delete – to remove a particular product from the kitchen printer.
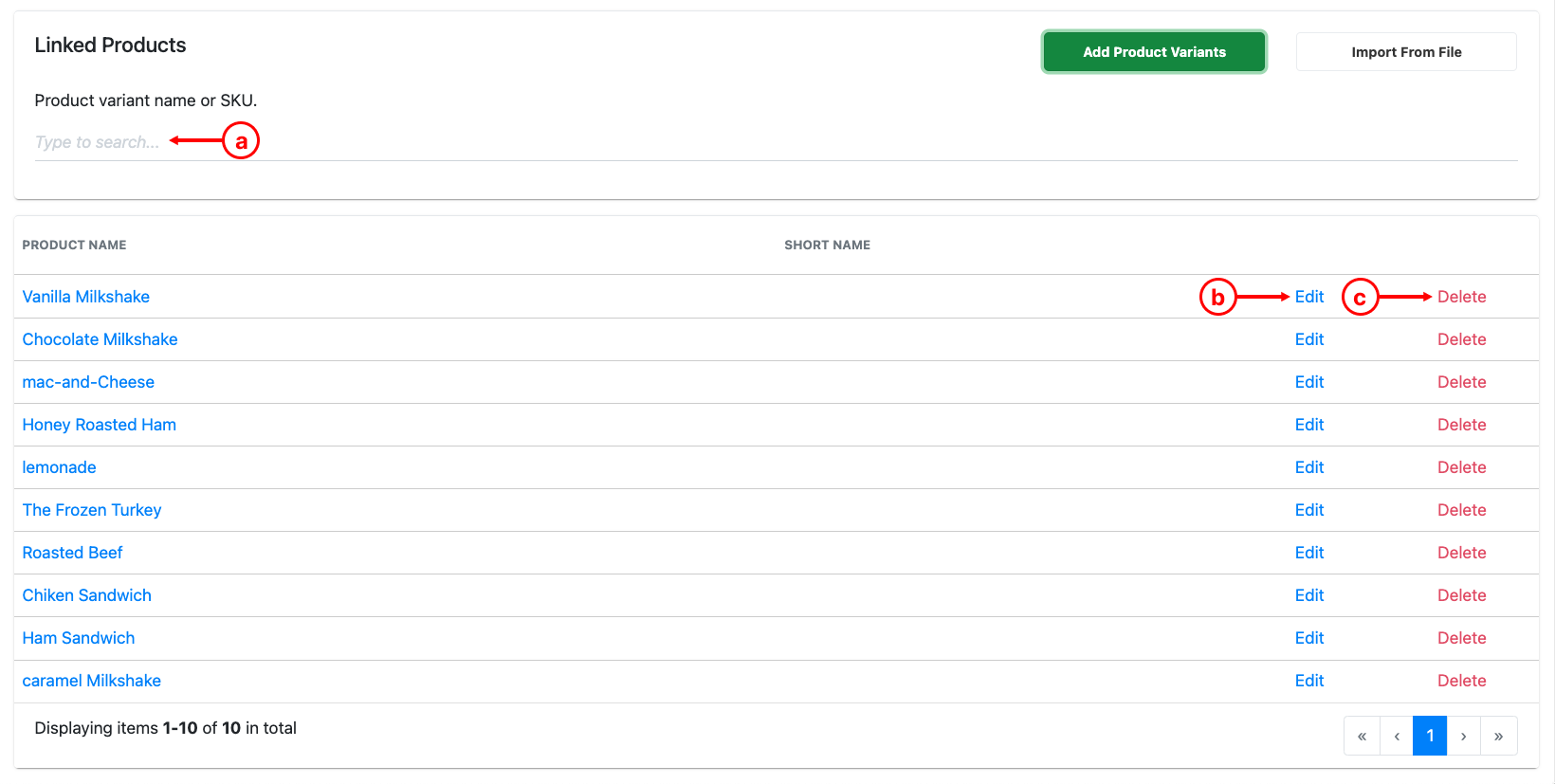
Was this article helpful?
YesNo
